วิธีการติดตั้ง OpenVPN บน OpenLandscape Cloud
OpenVPN คือ เป็นโปรแกรมชนิดหนึ่ง ที่มักใช้กันเพื่ออ้อมไปเชื่อม Network อีกประเทศ โปรแกรมนี้เป็นโปรแกรมที่เปิดให้ใช้ฟรี และนิยมใช้กันทั่วโลก
คำว่า VPN ย่อมาจาก Virtual Private Network คือ “เครือข่ายส่วนตัวเสมือน” เป็นฟังก์ชันที่สร้างขึ้นเพื่อให้ผู้ใช้รับส่งข้อมูลได้ปลอดภัยมากขึ้น โดยถึงแม้ว่าจะใช้อินเทอร์เน็ตเป็นตัวส่งผ่านข้อมูลก็จริง แต่จะมีการเข้ารหัสข้อมูลทั้งหมด ผู้ที่ไม่มีพาสเวิร์ดจะไม่สามารถเข้าถึงข้อมูลนี้ได้ เปรียบเหมือนการสร้างอุโมงค์ส่วนตัวขึ้น ท่ามกลางเครือข่ายอินเทอร์เน็ตสาธารณะ และถือเป็นการใช้อินเทอร์เน็ตผ่านตัวกลาง คือผู้ให้บริการ VPN เจ้าต่าง ๆ อย่างเช่น OpenVPN นั่นเอง คุณสามารถอ่านบทความเพิ่มเติมเกี่ยวกับ VPN ได้ที่ : VPN คืออะไร ? เปิดวาร์ปอย่างปลอดภัยด้วย VPN เครือข่ายเสมือน
OpenVPN ทำให้การเชื่อมต่อง่ายขึ้น สะดวกขึ้น และปลอดภัยขึ้น รวมถึงทำให้การเข้าถึงข้อมูลที่ถูกบล็อกทำได้ เนื่องจากเป็นการเข้าถึงผ่านตัวกลาง ไม่ใช่เจ้าของแอคเคาท์ตัวจริง นอกจากนี้ยังช่วยปกป้องความเป็นส่วนตัวของผู้ใช้งานได้ด้วย เนื่องจาก IP Address ที่ปรากฏในการใช้งาน จะเป็น IP Address จากผู้ให้บริการเครือข่าย VPN ไม่ใช่เจ้าของแอคเคาท์ นอกจากนี้ผู้ใช้งาน VPN ยังสามารถตั้งค่าให้ตัวตนผู้ใช้งานไปโผล่ที่ประเทศอื่นที่ไม่ใช่ประเทศที่ตนเองใช้งานอินเทอร์เน็ตอยู่
ประโยชน์ของ OpenVPN
1. การเชื่อมต่อง่ายขึ้น สะดวกขึ้น และปลอดภัยขึ้น
2. เข้าถึงข้อมูลที่ถูกบล็อกได้
3. ปกป้องความเป็นส่วนตัวของผู้ใช้งาน
4. ตั้งค่าให้ตัวตนผู้ใช้งานอยู่ในประเทศอื่นที่ไม่ใช่ประเทศที่อยู่จริงได้
บทความนี้มีหัวข้ออะไรบ้าง
ขั้นตอนการเตรียมตัวก่อนการติดตั้ง Open VPN
วิธีการติดตั้ง OpenVPN บน OpenLandscape Cloud
วิธีการใช้งานเครื่อง Server บน OpenVPN
วิธีการใช้งานเครื่อง Client บน OpenVPN
ขั้นตอนการเตรียมตัวก่อนการติดตั้ง Open VPN
ก่อนที่เราจะทำการติดตั้ง OpenVPN เพื่อใช้งาน อันดับแรกเราต้องการเตรียมสร้างเครื่องที่จะใช้ทำเป็นเครื่อง Server ก่อน โดยมีรายละเอียดและวิธีการดังนี้
1. เลือก Instances ที่แถบเมนูด้านข้าง จากนั้นกดที่ CREATE INSTANCE
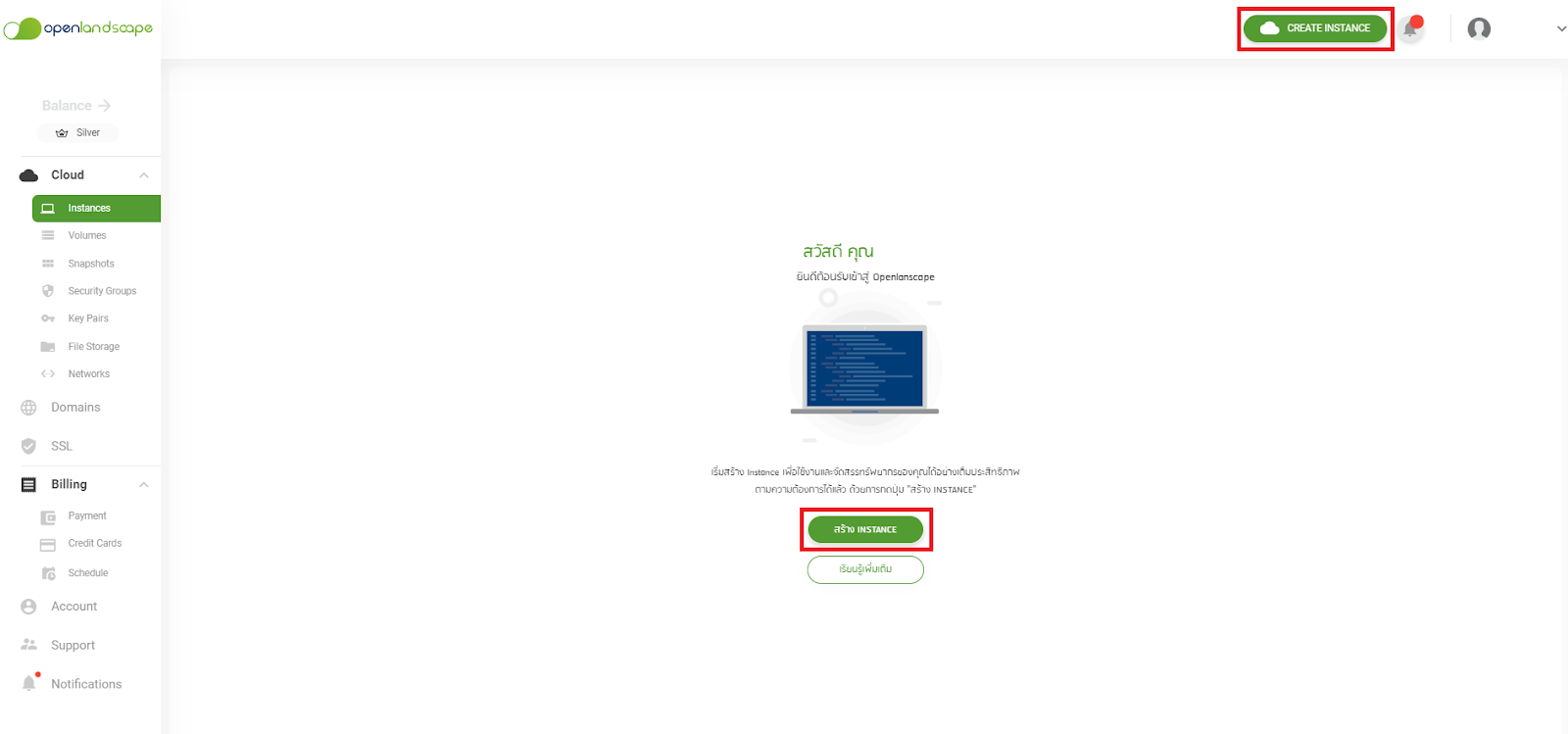
2.เลือก OS เป็น Ubuntu 18.04 LTS (เนื่องจาก Applications รองรับการใช้งานบนระบบ OS นี้)

3.เลือก Package ที่ต้องการ
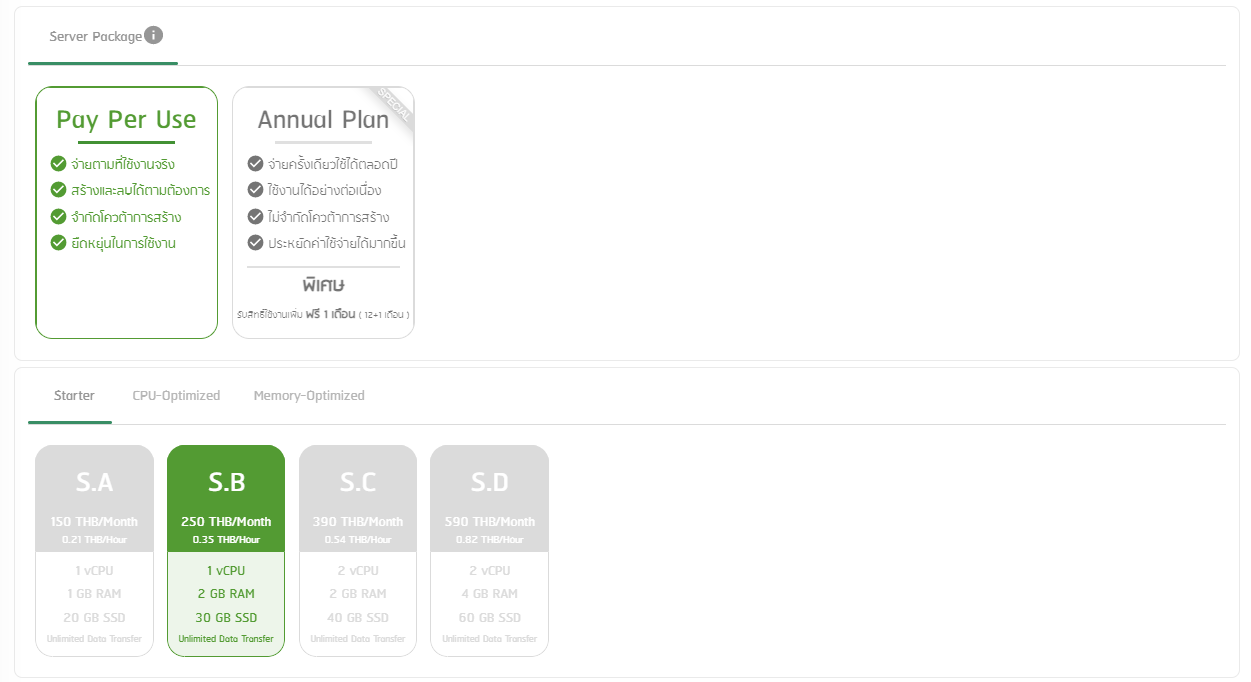
4.เลือกใช้ Password หรือ Keypair (แนะนำให้ใช้ Keypair เพื่อความปลอดภัยมากยิ่งขึ้น) ในตัวอย่างนี้เลือก Keypair ให้กด SELECT/CREATE แล้วเลือกสร้าง Keypair ใหม่ หรือ นำ Keypair เดิมที่มีอยู่แล้วมาใช้

5.เลือก Networks ที่ต้องการ ในตัวอย่างนี้จะเลือกเป็น Default

6.เลือก IP ใหม่ หรือ เลือก IP เดิมที่มี

7.กดที่ Applications หลังจากนั้นเลือก OpenVPN
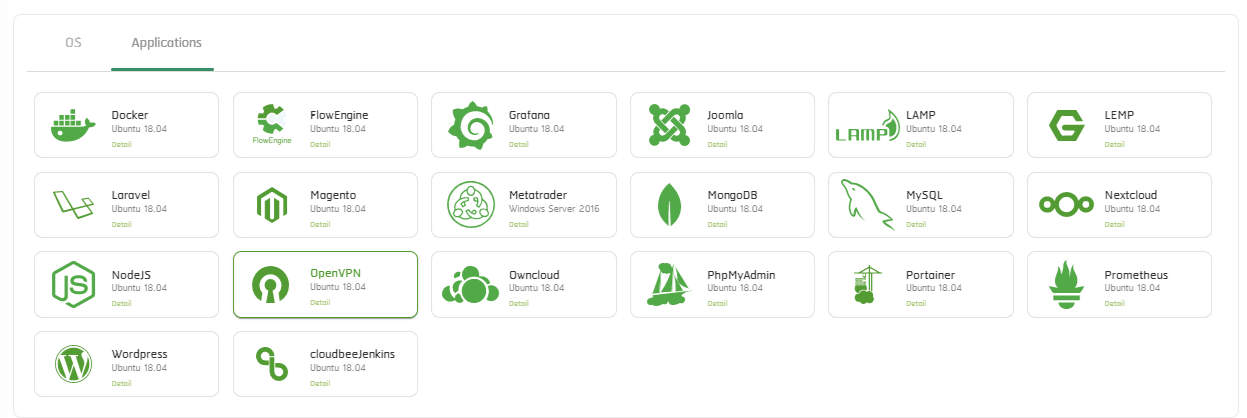
8.ตั้งชื่อ Hostname

9.ระบบจะแสดงรายละเอียดที่คุณเลือกด้านข้าง ตรวจสอบความถูกต้องอีกครั้งจากนั้นกดปุ่ม CREATE INSTANCE
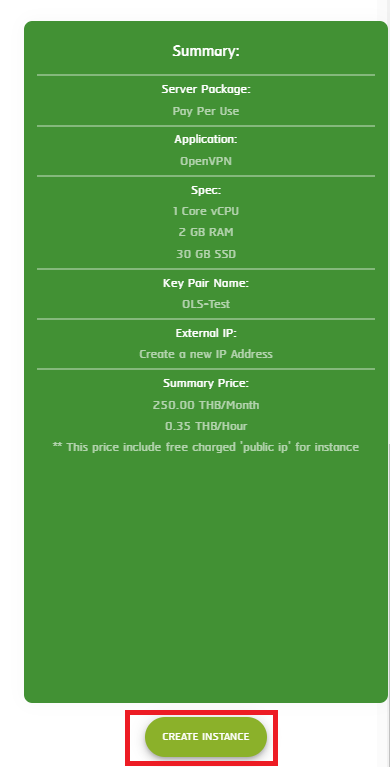
10.ทำการเปิด Port SSH , ALL ICMP , HTTP , HTTPS , Port 943 (Port 943 สำหรับ Connect เข้า Web server) และ Port 443 (Port 443 สำหรับ Connect เข้า Server)
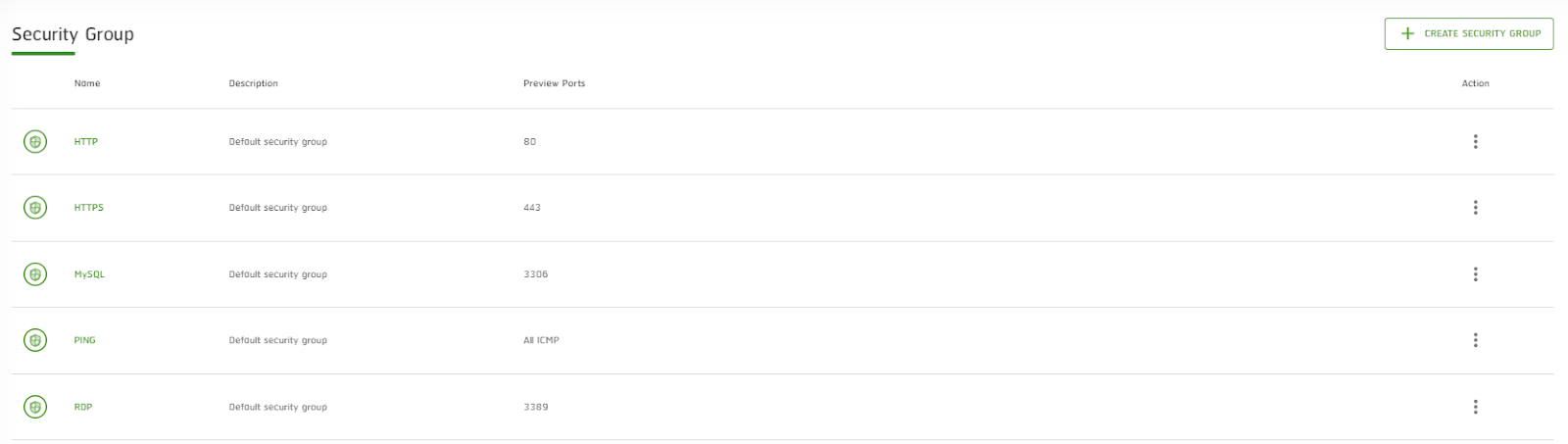
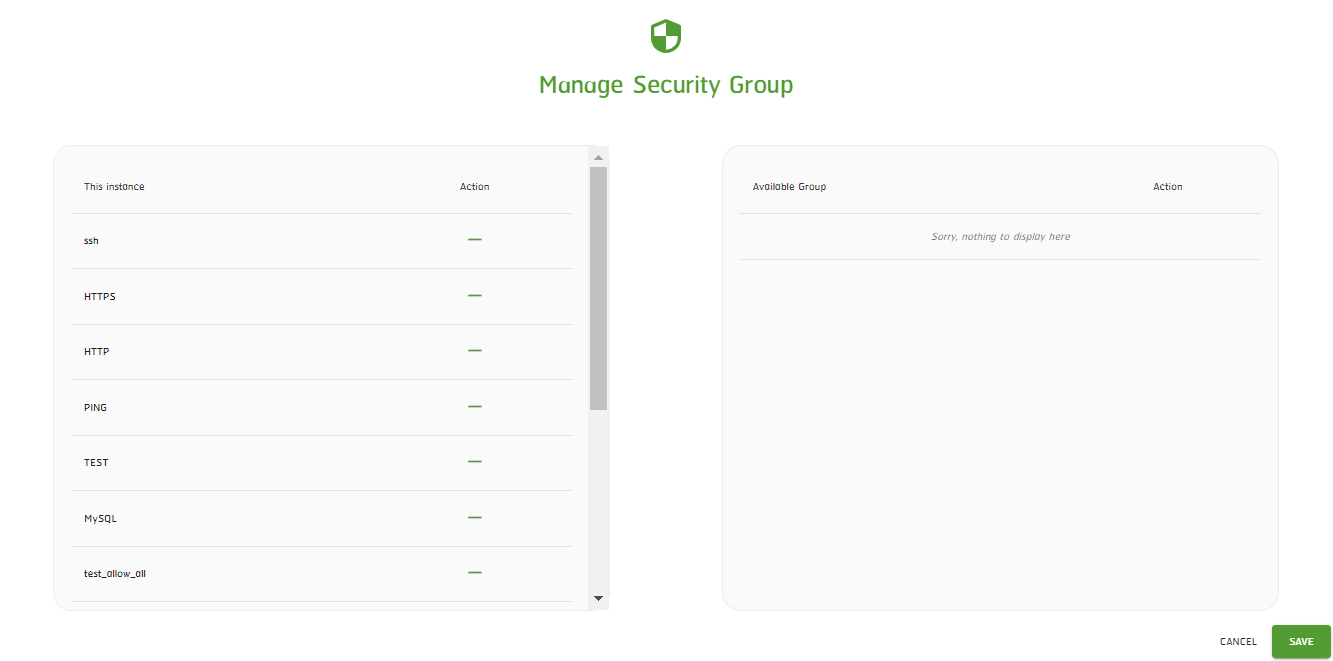
วิธีการติดตั้ง OpenVPN บน OpenLandscape Cloud
หลังจากที่เราทำการสร้าง Instance ที่จะใช้ทำเป็นเครื่อง Server แล้ว ก็มาถึงขั้นตอนการติดตั้ง OpenVPN โดยมีรายละเอียดและขั้นตอนดังนี้
1.ให้คุณทำการ SSH เข้ามาที่เครื่อง โดยในตัวอย่างนี้จะใช้ MobaXterm ในการ SSH
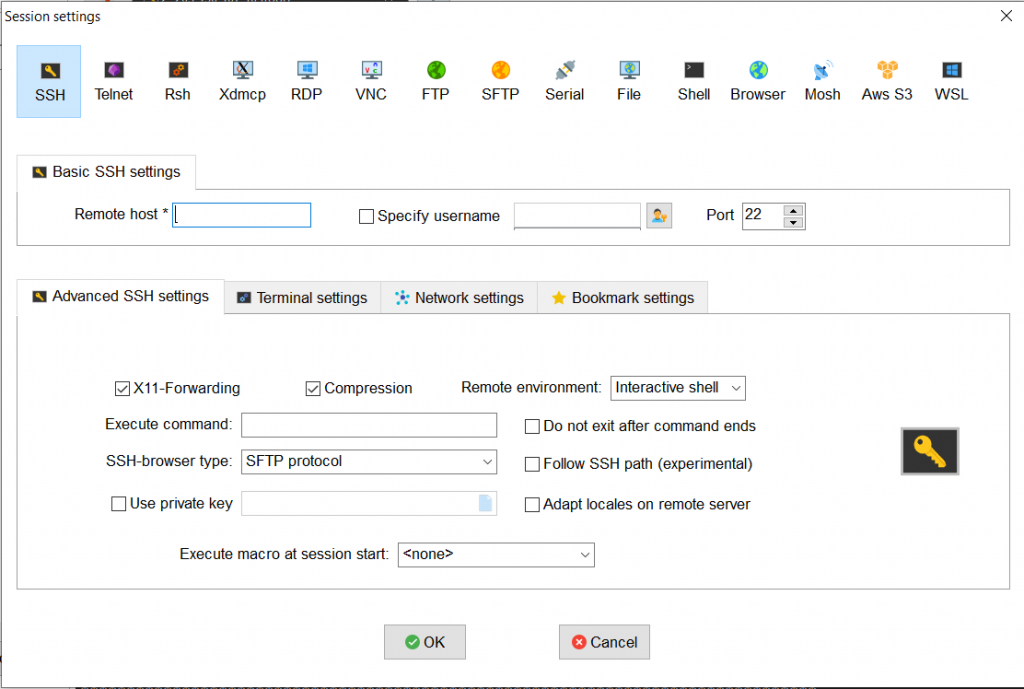
2.เมื่อเข้ามาแล้ว จะพบ URL , Username , Password สำหรับเข้าหน้า OpenVPN

3.ทำการ Update โดยใช้คำสั่ง #apt-get update

4.ทำการติดตั้งโดยใช้คำสั่ง #apt install openvpn และกด Y

5.ทำการเช็คสถานะ Service OpenVPN ด้วยคำสั่ง #service openvpn status ในตัวอย่างนี้ จะพบว่า Service OpenVPN มีสถานะ Inactive

6.ให้ทำการ Start Service ด้วยคำสั่ง #systemctl start openvpn.service
![]()
7.ทำการเช็คสถานะ Service OpenVPN ด้วยคำสั่ง #service openvpn status จะพบว่า Service Openvpn มีสถานะ Active
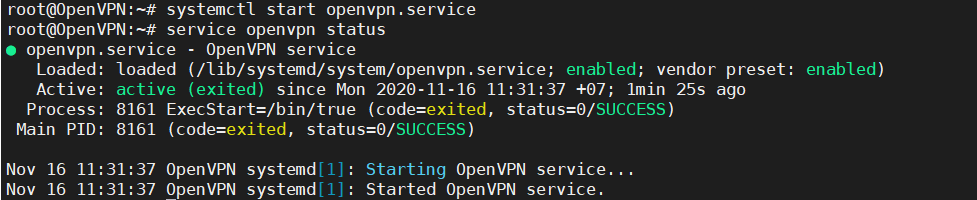
8.เมื่อใส่ URL : http://IP-Public:943/admin หรือ http://IP-Public:943/admin จะพบหน้า Login OpenVPN
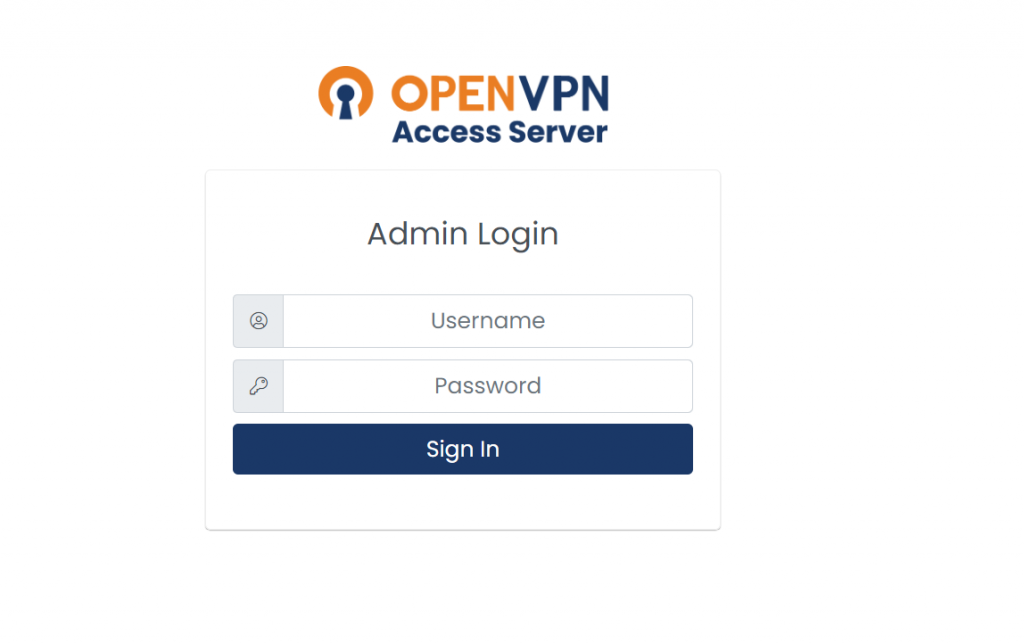
9.Username และ Password จะอยู่ในหน้าแรกของหน้า Mobaxterm ที่ SSH เข้าไป

วิธีการใช้งานเครื่อง Server บน OpenVPN
1.ให้ใส่ URL : http://IP-Public:943/admin เมื่อทำการ Login เข้ามาแล้ว จะพบหน้าต่างดังภาพ
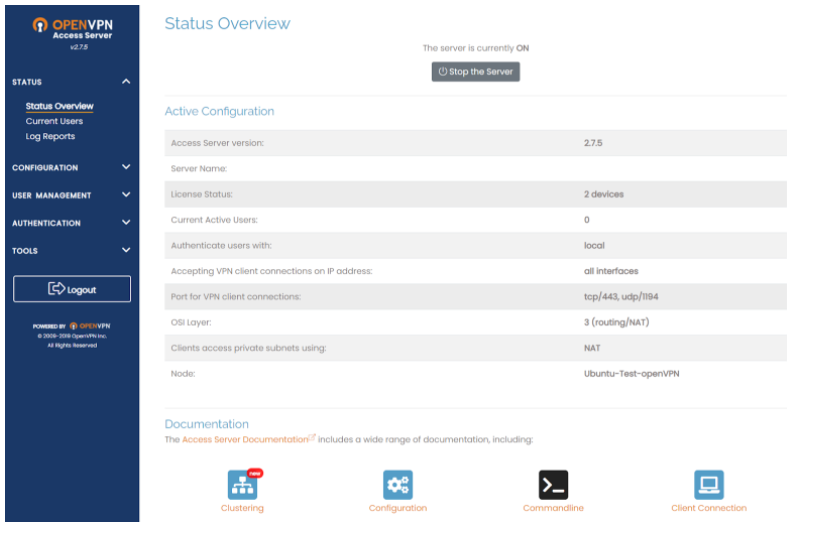
2.เลือก “Network Settings” ที่แถบเมนูด้านข้าง ให้แก้ไข IP ตรง Hostname or IP Address เป็น IP ของเครื่อง Server หลังจากนั้นกด “Save settings”
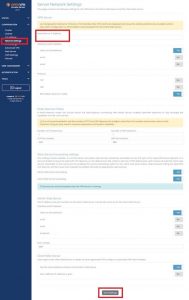
3.เลือก User Permissions ที่แถบเมนูด้านข้าง ทำเครื่องหมายถูกที่ช่อง Allow Auto-login เพื่อเป็นการบันทึก การตั้งค่า Auto-login หลังจากนั้นกด “Save Settings”
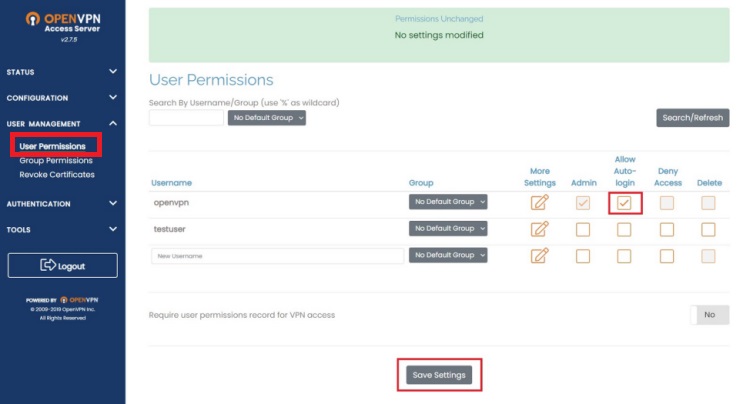
วิธีการใช้งานเครื่อง Client บน OpenVPN
1.ให้ใส่ URL : http://IP-Public:943/ เมื่อทำการ Login เข้ามาแล้ว จะพบหน้าต่างดังภาพ
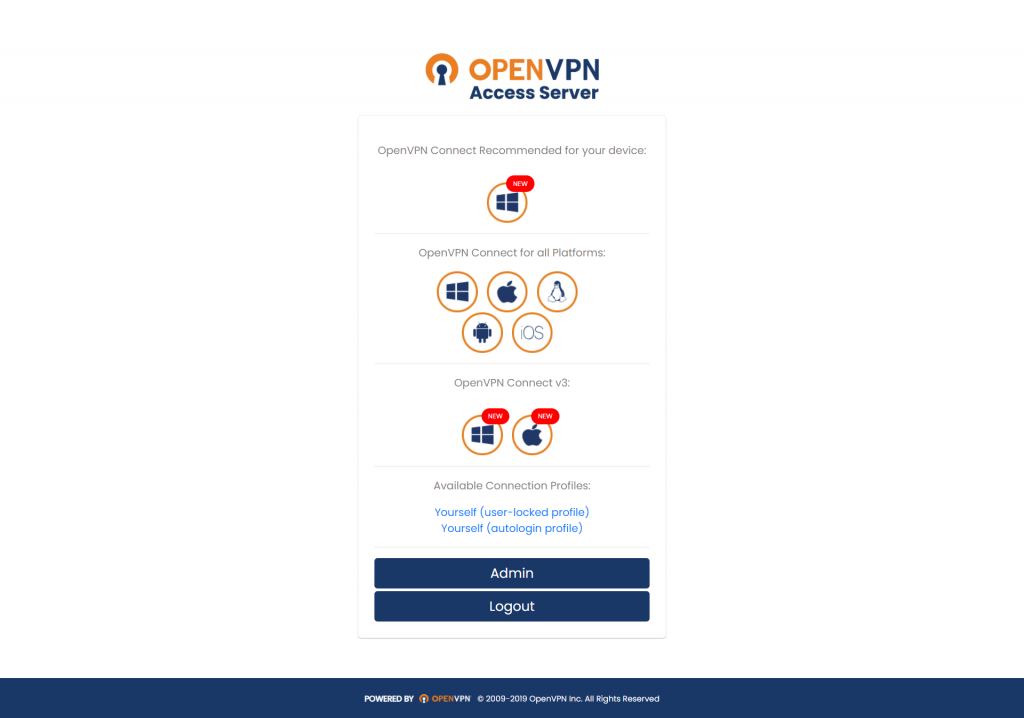
2.ตัวอย่างเครื่องที่ใช้งานเป็น Client จะใช้ OS เป็น Windowns 10 โดยให้ทำการกดที่ปุ่ม เพื่อติดตั้ง OpenVPN ลงเครื่อง
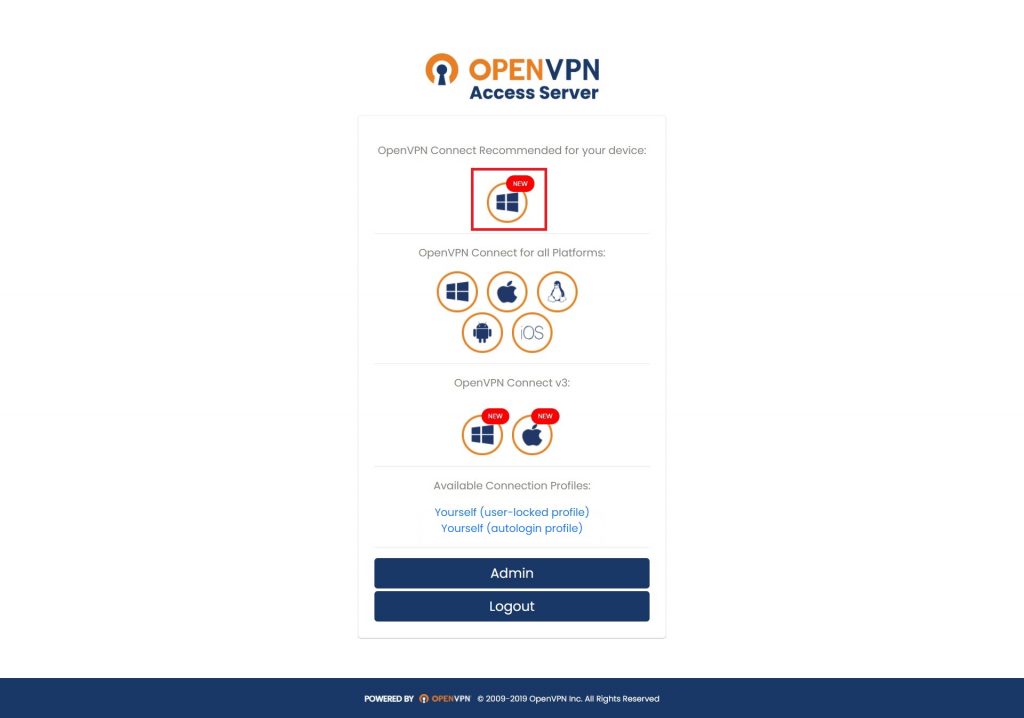
3.ไฟล์ติดตั้ง OpenVPN จะถูก Download ลงเครื่อง ให้กด Double-click เพื่อทำการติดตั้ง
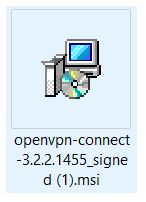
4.เมื่อระบบขึ้นหน้าต่างดังภาพให้ทำกดที่ปุ่ม “Run anyway”
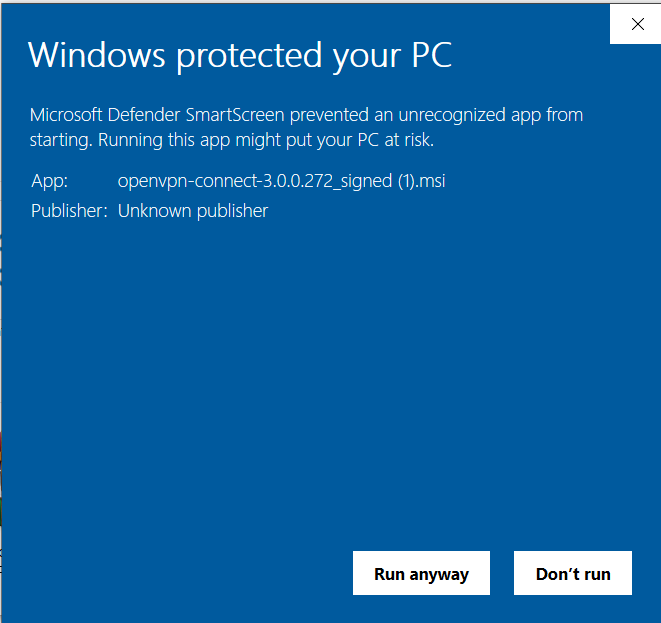
5.จากนั้นกด “Next”

6.กด “Finish”
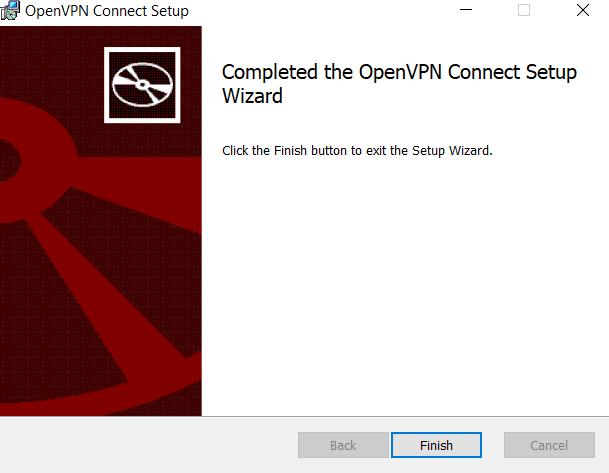
7.โปรแกรม OpenVPN Connect จะถูกติดตั้งลงเครื่อง Client
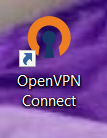
8.ให้คุณกลับไปที่ URL : http://IP-Public:943/ และคลิกที่ “Youself (autologin profile)”
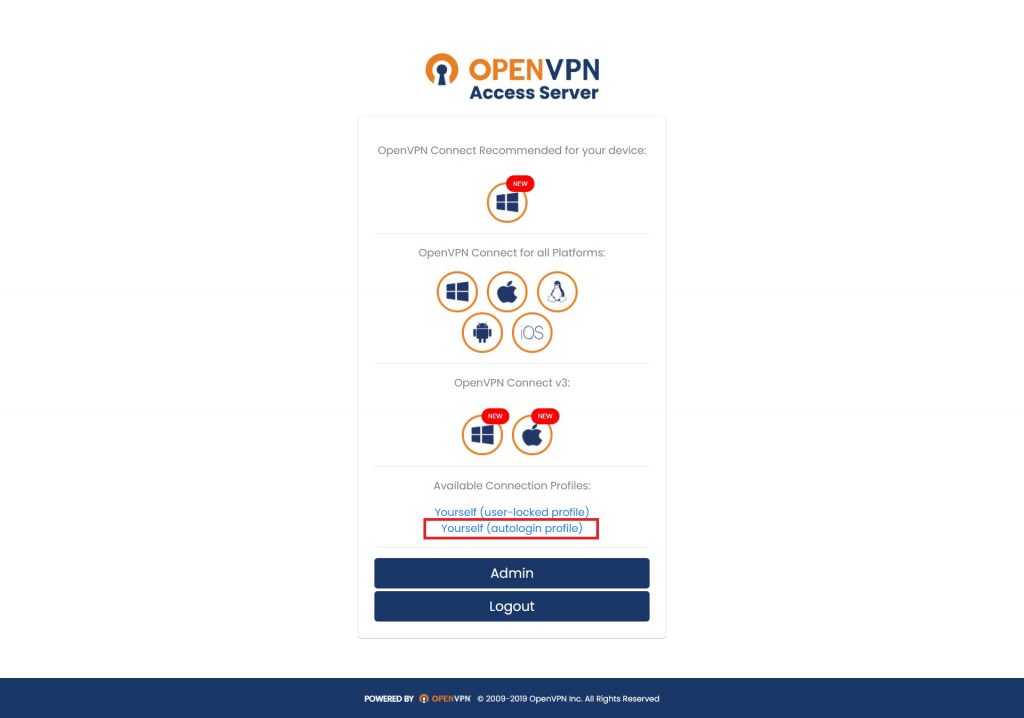
9.ไฟล์นามสกุล .ovpn จะถูก Download ลงเครื่องอัตโนมัติ
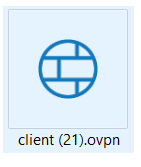
10.คลิกที่ “OpenNPN Connect”
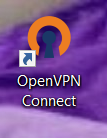
11.จะพบหน้าต่างดังภาพ ![]() ให้กดที่ปุ่ม เพื่อเพิ่ม Server ที่ต้องการ Connect
ให้กดที่ปุ่ม เพื่อเพิ่ม Server ที่ต้องการ Connect

12.เมื่อกดแล้ว ระบบจะพาเข้ามาในหน้าดังภาพ
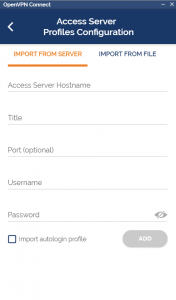
13.ให้เลือก Import Form File เลือก ไฟล์นามสกุล .OVPN ที่ Download ไว้ในเครื่องเพื่อ Import
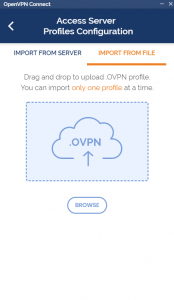
14.ระบบจะแสดงข้อมูลรายละเอียดต่าง ๆ ดังภาพ ให้คุณกดที่ปุ่ม “Save”
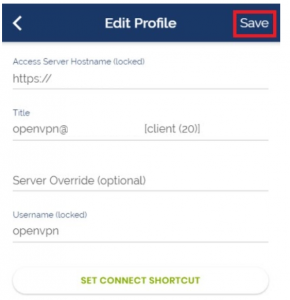
15.กดที่ปุ่มเลื่อนเพื่อเปิดการ Connect Server
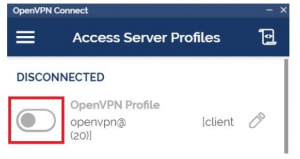
16.เมื่อ Connected แล้ว จะพบหน้าต่างดังภาพ

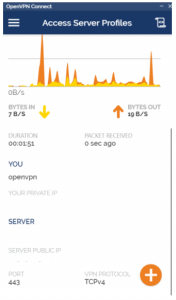
หากมีข้อสงสัย หรือต้องการสอบถามข้อมูลเพิ่มเติมสามารถติดต่อ OpenLandscape ผ่านทางอีเมล technical-support@ols.co.th หรือ Call Center 02-257-7189 ได้ตลอด 24 ชั่วโมง
อ้างอิง
https://www.voicetv.co.th/read/512107

จบการศึกษาจากคณะมนุษยศาสตร์ มหาวิทยาลัยศรีนครินทรวิโรฒ
มีความชื่นชอบและติดข่าวสารวงการเทคโนโลยีใหม่ ๆ อยู่เสมอ ด้วยความที่เทคโนโลยีเป็นเรื่องที่ใกล้ตัวมาก จึงมีความเชื่อว่าแม้จะเป็นคนธรรมดาทั่วไปก็สามารถเรียนรู้เรื่องเทคโนโลยีได้


