วิธีตั้งค่า Scheduler สำหรับเรียกใช้งาน FlushDNS
สำหรับใครที่กำลังมองหาวิธีตั้งค่า Schedule สำหรับเรียกใช้งาน FlushDNS ทาง OpenLandscape Cloud ได้รวบรวมขั้นตอนการใช้งานมาให้คุณแล้วที่บทความนี้ ถ้าพร้อมแล้วไปดูกันได้เลย
1. ค้นหาโปรเเกรม Notepad จากนั้นคลิกขวา เลือก Ran as Administrator
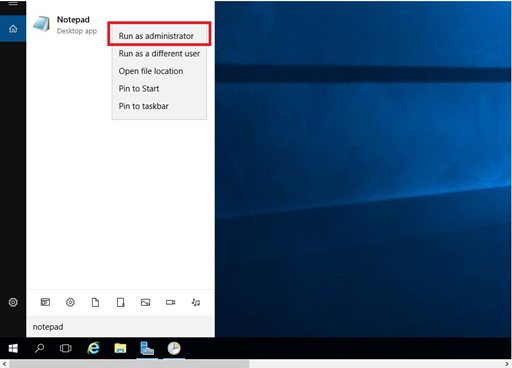
2. ใส่คำสั่ง ipconfig /flushdns ลงในไฟล์ Notepad
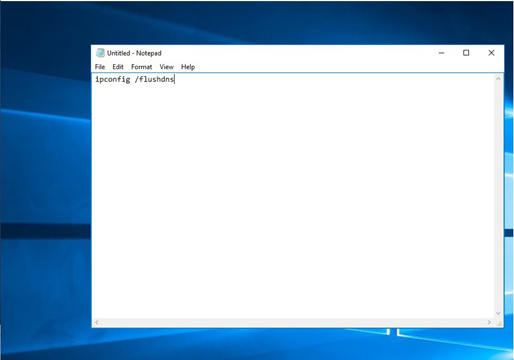
3. ทำการบันทึกไฟล์ เลือก File > Save As เเละตั้งชื่อไฟล์ FlushDNS.bat (สำหรับนามสกุลต้องใช้เป็น .bat ) หลังจากนั้นกดปุ่ม Save
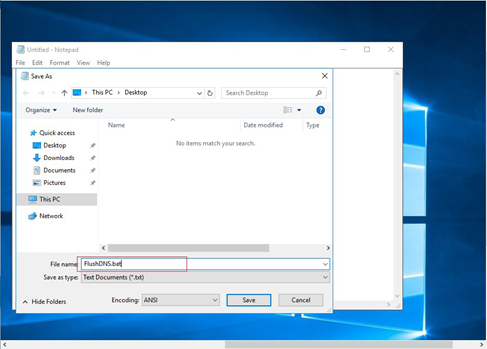
4. เลือกเข้าไปตั้งค่าที่ Task Scheduler เพื่อสั่งให้โปรแกรมทำงานตามเวลาที่ต้องการ โดยคลิกขวาที่ Task Scheduler Library เลือก Create Task
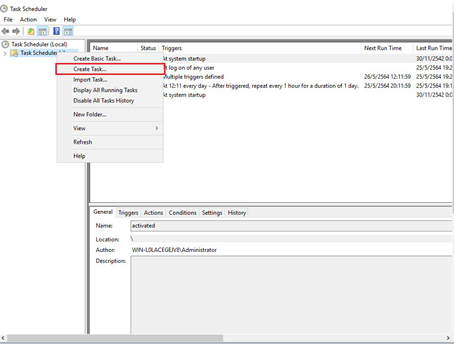
5. เลือกที่แท็บ General ให้ทำการตั้งชื่อและใส่รายละเอียดในช่อง Name และ Description ตามที่ต้องการ
เลือกเป็น Run with highest privileges
เลือก Configure For : เป็นเครื่อง Windows Server ที่ใช้งาน
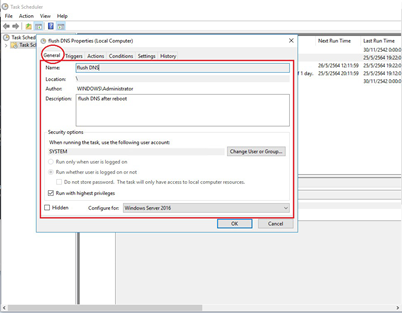
6. เลือกที่เเท็บ Triggers > New จะมีหน้าต่าง New Trigger ขึ้นมา ให้เลือกตั้งค่าตามช่วงเวลาที่ต้องการให้ทำงาน Drop down ที่ Begin the task เเละเลือก At log on จากนั้นกดปุ่ม OK จะแสดง Trigger ที่ทำการสร้างไว้ขึ้นมา
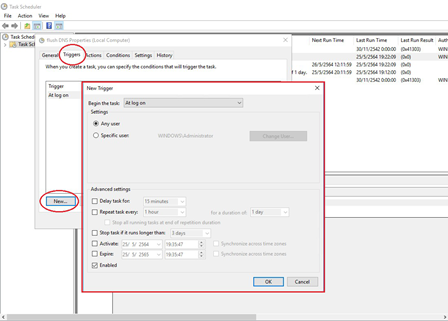
7. เลือกที่เเท็บ Actions > New จะเเสดงหน้าต่าง New Action ขึ้นมา ในส่วนของ Action จะเลือกเป็น “Start a program” และในส่วนของ Setting > Program/script คลิกที่ Browse ให้ทำการเลือกไฟล์ Notepad ที่ทำการเขียน Script ไว้ หากเรียบร้อยแล้วให้กดปุ่ม OK
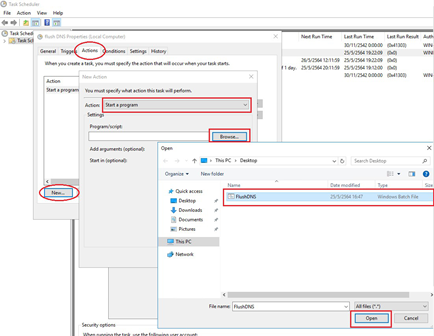
8. ผลลัพธ์ Action ที่ได้ทำการสร้างไว้จะแสดงขึ้นมา หากเรียบร้อยแล้วให้กดปุ่ม OK
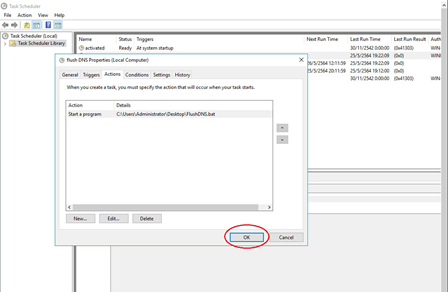
9. เมื่อทำการตั้งค่าเรียบร้อยเเล้ว Task ที่สร้างขึ้นใหม่จะแสดงในรายการ Task Schedule ซึ่งแสดงว่าได้ทำการสร้าง Task ไว้แล้ว เมื่อถึงเวลาที่ตั้งค่าไว้ ก็จะทำงานตามคำสั่งที่ทำการเขียนไว้
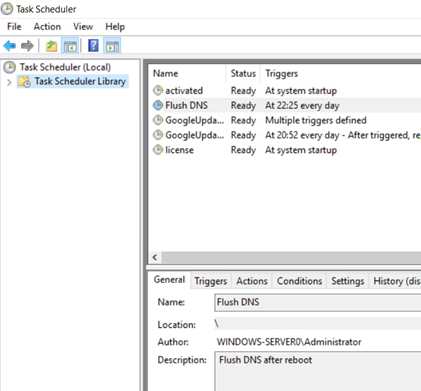

จบการศึกษาจากคณะเทคโนโลยีวิศวกรรมอิเล็กทรอนิกส์ มหาวิทยาลัยเทคโนโลยีพระจอมเกล้าพระนครเหนือ
มีความชื่นชอบด้านเทคโนโลยี คือความท้าทายอย่างหนึ่ง หากเราได้แสวงหา ศึกษา ลงมือทำแล้ว ทำให้เราสามารถนำไปพัฒนา
ต่อยอดความรู้นั้นได้

