วิธีการใช้งาน File Storage บน Gate.openlandscape.cloud
วิธีการใช้งาน File Storage บน Gate.openlandscape.cloud มีขั้นตอนอย่างไรบ้าง บทความนี้มีคำตอบให้คุณแล้ว แต่สำหรับใครที่อยากทำความรู้จัก File Storage บริการเก็บไฟล์บนคลาวด์ของ OpenLandscape สามารถเข้าไปดูรายละเอียดเพิ่มเติมได้ที่บทความ : ทำความรู้จัก OpenLandscape File Storage บริการเก็บไฟล์บนคลาวด์ สะดวก ครบ จบในที่เดียว
วิธีการใช้งาน File Storage บน Gate.openlandscape.cloud
หัวข้อในคู่มือการใช้งาน
ขั้นตอนที่ 1 : การสร้าง Bucket
ขั้นตอนที่ 2 : วิธีแสดงรายละเอียดของ Bucket
ขั้นตอนที่ 4 : การ Upload File
ขั้นตอนที่ 5 : กรณีที่ต้องการยกเลิกระหว่าง Upload File
ขั้นตอนที่ 7 : การ Edit Access Bucket
ขั้นตอนที่ 8 : การ Download File
ขั้นตอนที่ 9 : การ Delete File
ขั้นตอนที่ 10 : การ Delete Folder
ขั้นตอนที่ 11 : การ Delete Bucket
วิธีการใช้งาน File Storage มี 11 ขั้นตอน ดังนี้
ขั้นตอนที่ 1 : การสร้าง Bucket
1.1 เข้าไปที่แถบเมนู “File Storage” กดที่ปุ่ม “CREATE BUCKET”
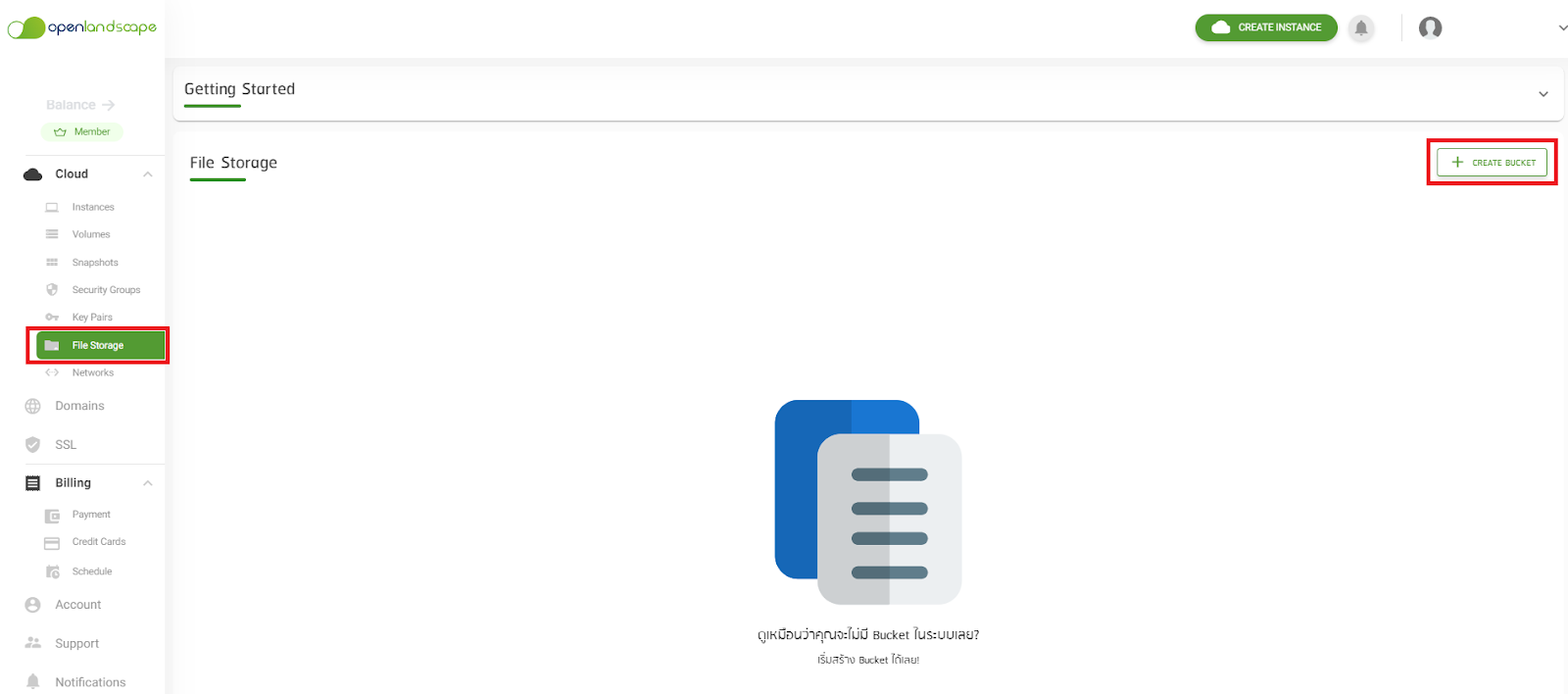
1.2 ตั้งชื่อ Bucket (โดยชื่อที่ตั้งต้องตรงตามเงื่อนไขภายในระบบ) หลังจากทำการตั้งชื่อเสร็จเรียบร้อยแล้ว จะพบว่า ตรง “Public Access” มีช่องสี่เหลี่ยมให้ทำเครื่องหมายถูก
กรณีที่ทำเครื่องหมายถูกเพื่อเลือก Public Access หมายถึง อนุญาตให้ทุกคนสามารถเข้าถึง Bucket นี้ได้ แต่ในกรณีที่ไม่ได้ทำเครื่องหมายถูกที่ Public Access ไว้ การเข้าถึงข้อมูลจะเป็นแบบ Private Access ซึ่งหมายความว่าผู้ที่เข้าใช้งานได้จะมีเฉพาะผู้ที่ได้รับลิ้งก์จากการแชร์เท่านั้น โดยตัวอย่างการแชร์ลิ้งก์ จะอยู่ในขั้นตอนที่ 6 เรื่องการ Share File
ระบบจะแสดงราคา Usage เป็นหน่วย GB ละ 3 บาท เป็นรายเดือนและรายชั่วโมง หลังตรวจสอบเสร็จเรียบร้อยแล้ว จากนั้น กดปุ่ม “CONFIRM”
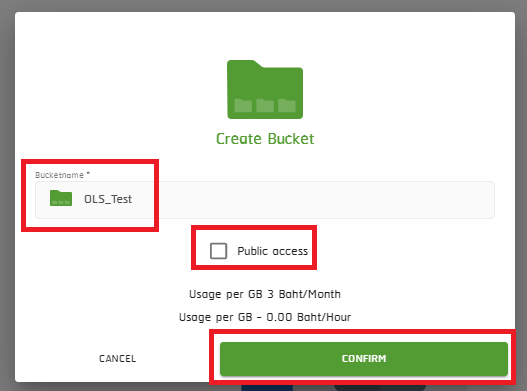
1.3 เมื่อสร้างเสร็จแล้ว ระบบจะแสดงสถานะ “สร้าง Bucket สำเร็จ”

พร้อมแสดงรายการ Bucket ที่เราสร้างไว้ โดยมีรายละเอียดต่าง ๆ ของ Bucket
โดยในตัวอย่างนี้ สร้าง Bucket แบบ “Private Access”
***หมายเหตุ*** แนะนำให้สร้างแบบ “Private Access” เพื่อความปลอดภัยของข้อมูล

กลับด้านบน
ขั้นตอนที่ 2 : วิธีแสดงรายละเอียดของ Bucket
2.1 การเข้าไปใน Bucket ให้คลิกที่ชื่อ Bucket ที่ได้ทำการตั้งไว้ หรือ เลือก “Kebab Menu <![]() >” และกดที่ “Bucket Detail”
>” และกดที่ “Bucket Detail”

2.2 เมื่อเข้ามาแล้วระบบจะแสดงรายละเอียดดังภาพนี้

รายละเอียดภายใน Bucket
- Name คือ ชื่อของ Bucket
- Access คือ การแสดงสถานะการเข้าถึงไฟล์ว่าเป็นแบบ Private Access หรือ Public Access
- Usage คือ ปริมาณพื้นที่ Bucket ที่ถูกใช้งาน
- Item คือ จำนวน Folder หรือ File ที่อยู่ใน Bucket นี้
- Name คือ ชื่อ Folder หรือ File
- Size คือ ขนาดของ Folder หรือ File
- Last update คือ การบอกวัน , เวลา ที่อัปเดตข้อมูล
- Action คือ การแสดง Kebab Menu <> ให้เลือกสำหรับข้อมูลนี้
สัญลักษณ์ในหน้าต่าง Bucket
![]() คือ การลบ Bucket (รายละเอียดจะอยู่ในหัวข้อที่ 11.3.2)
คือ การลบ Bucket (รายละเอียดจะอยู่ในหัวข้อที่ 11.3.2)
![]() คือ การสร้าง Folder (รายละเอียดจะอยู่ในหัวข้อที่ 3)
คือ การสร้าง Folder (รายละเอียดจะอยู่ในหัวข้อที่ 3)
![]() คือ การ Upload File (รายละเอียดจะอยู่ในหัวข้อที่ 4)
คือ การ Upload File (รายละเอียดจะอยู่ในหัวข้อที่ 4)
กลับด้านบน
ขั้นตอนที่ 3. การสร้าง Folder
3.1 เมื่อเข้ามาที่หน้ารายการ Bucket แล้ว ให้เลือกเครื่องหมาย “ ![]() ” เพื่อสร้าง Folder
” เพื่อสร้าง Folder
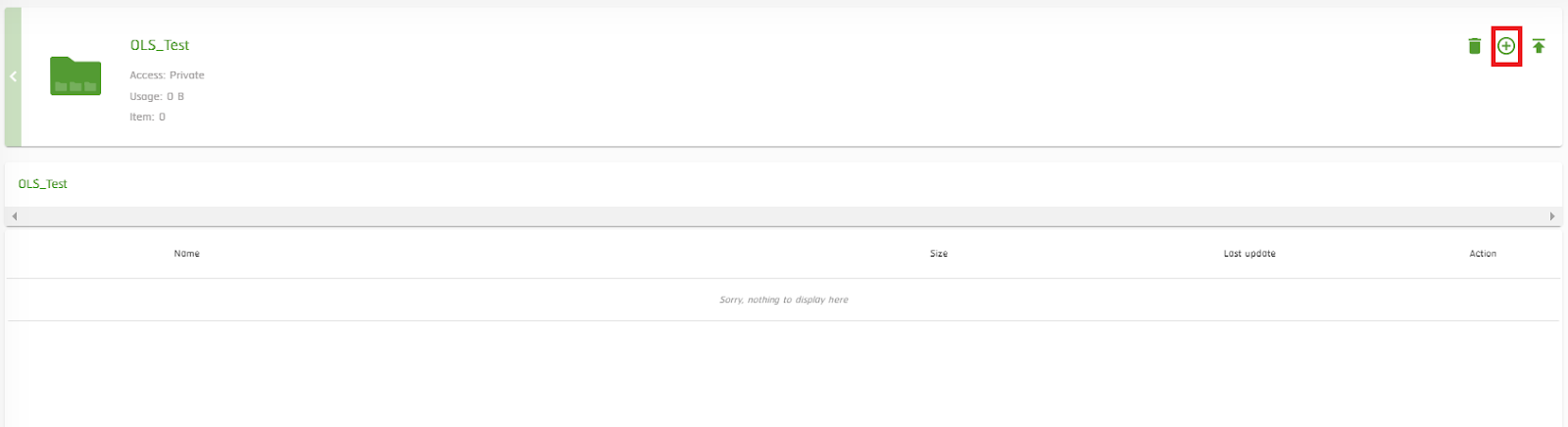
3.2 ตั้งชื่อ Folder (โดยชื่อที่ตั้งต้องตรงตามเงื่อนไขภายในระบบ) หลังจากทำการตั้งชื่อ Folder เสร็จแล้ว กดปุ่ม “CREATE”
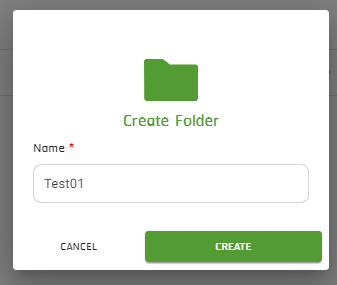
3.3 เมื่อทำการกดปุ่ม CREATE แล้ว ระบบจะแสดง Folder ที่สร้างไว้ วิธีการเข้าไปใน Folder ให้คลิกที่ ชื่อ Folder
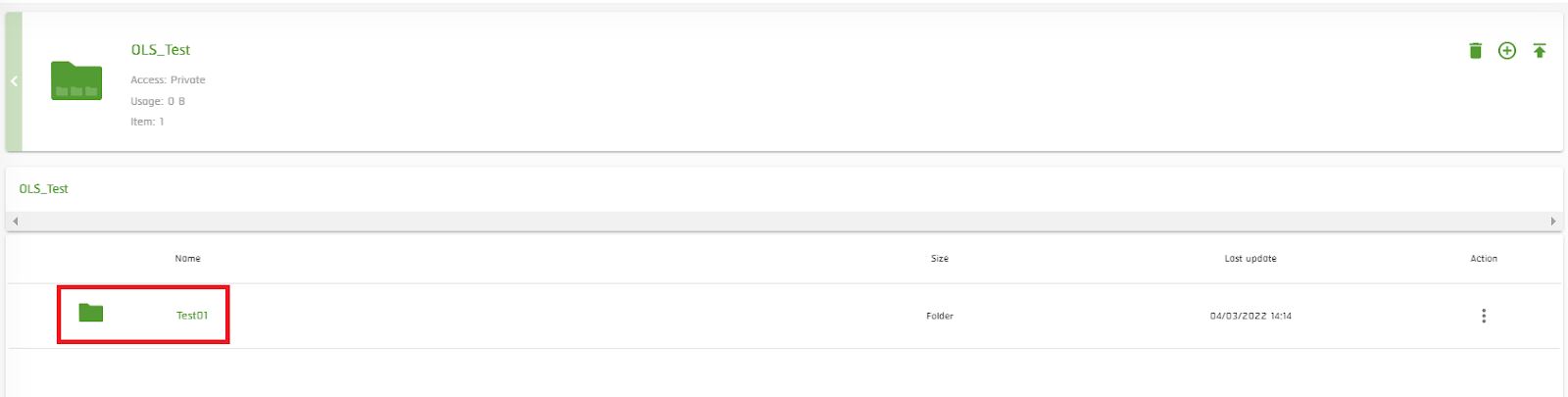
กลับด้านบน
ขั้นตอนที่ 4 : การ Upload File
4.1 กดที่เครื่องหมาย “ ![]() ” เพื่อ Upload File
” เพื่อ Upload File
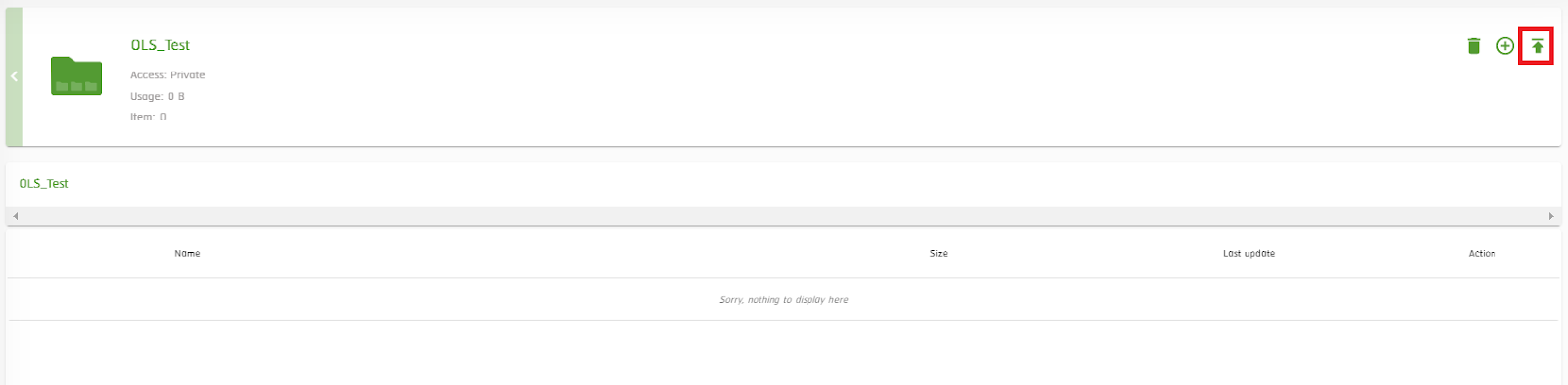
4.2 นำ File ที่ต้องการ Upload มาวาง หรือ คลิกแล้วเลือก File ที่ต้องการ Upload

4.3 หากชื่อไฟล์ไม่ตรงตามเงื่อนไข หรือ ขนาดไฟล์ใหญ่เกินไป ระบบจะแสดงกรอบสีแดงที่ Name หรือที่วางไฟล์ ให้คลิกที่กรอบสีแดง
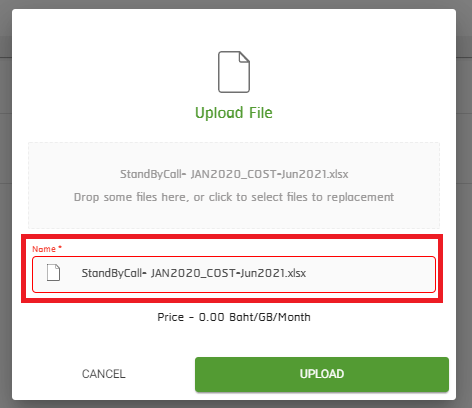
4.4 เมื่อคลิกแล้ว ระบบจะแสดงคำแจ้งเตือนทางด้านข้าง ให้แก้ไขให้ถูกต้องตามเงื่อนไข

4.5 การแสดงราคาของไฟล์ที่ถูกอัปโหลด ซึ่งหากราคาน้อยกว่า 0.01 บาท / เดือน ระบบจะแสดงราคาเป็นราคาประมาณ 0.00 บาท
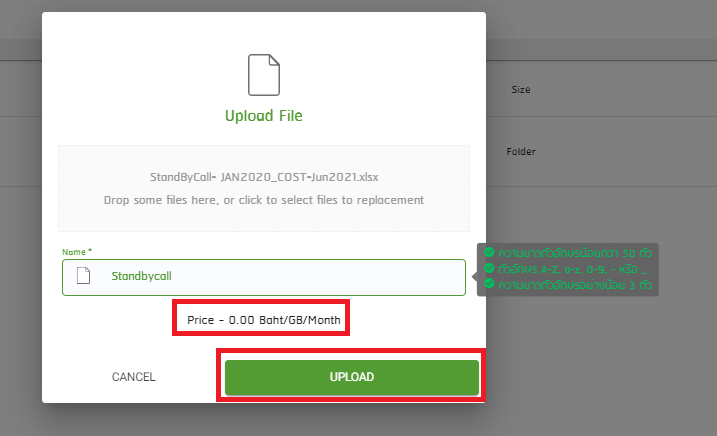
4.6 เมื่อ UPLOAD เสร็จเรียบร้อยแล้ว จะมีสถานะขึ้นว่า “อัปโหลด File สำเร็จ”

โดย File ที่ UPLOAD เรียบร้อยแล้ว จากในตัวอย่างนี้ ไฟล์ที่ได้นำมา UPLOAD ซึ่งเป็นไฟล์ .jpg จะแสดงเป็นชื่อสกุลไฟล์เป็น .jpg และเปลี่ยนรูป ICON ตามนามสกุลของไฟล์
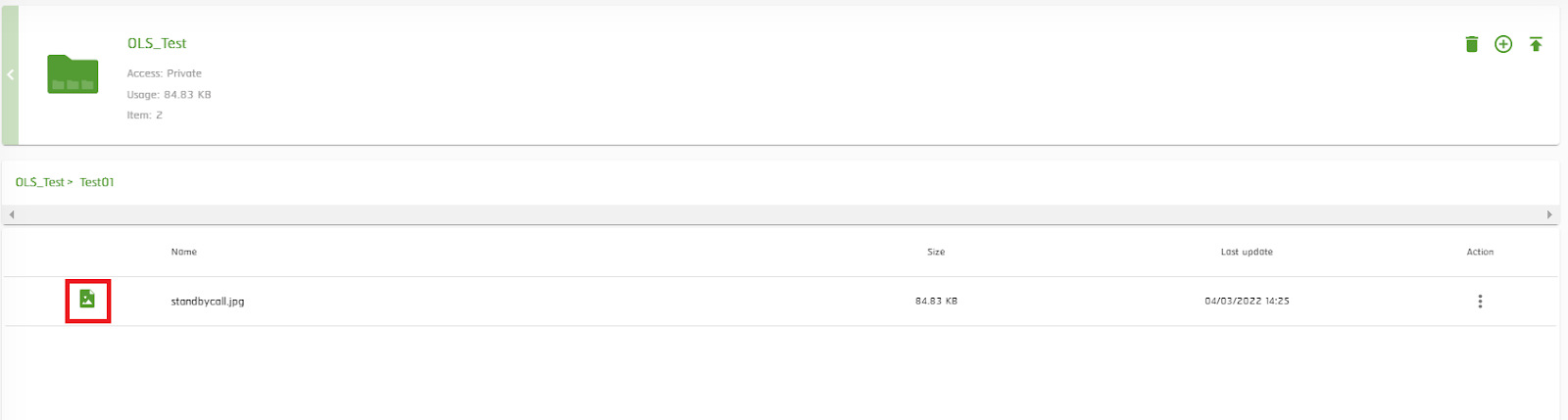
กลับด้านบน
ขั้นตอนที่ 5 : กรณีที่ต้องการยกเลิกระหว่าง Upload File
5.1 กรณีต้องการยกเลิก ให้กดไอคอน “UPLOADING” 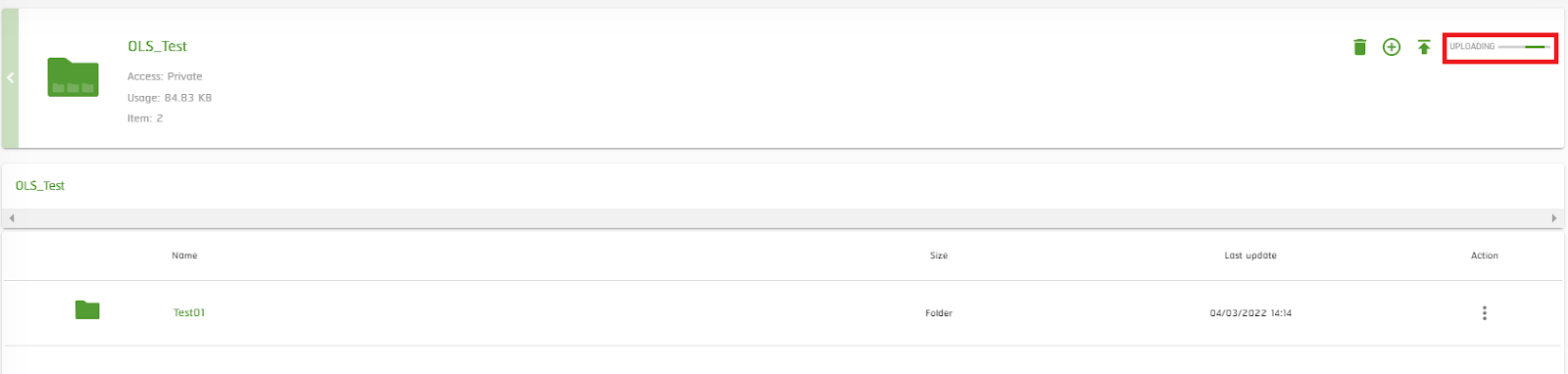
5.2 ระบบจะแสดง Upload Progress ให้ทำการกดปุ่ม “CANCEL ALL FILE UPLOADS” ระบบจะยกเลิกการอัพโหลดไฟล์ทั้งหมด

กลับด้านบน
ในกรณีที่เราสร้าง Bucket เป็นแบบ Private Access แล้วต้องการ Share File ให้ผู้อื่น
6.1 กดปุ่ม “Kebab Menu <![]() >” และเลือก “Share”
>” และเลือก “Share”
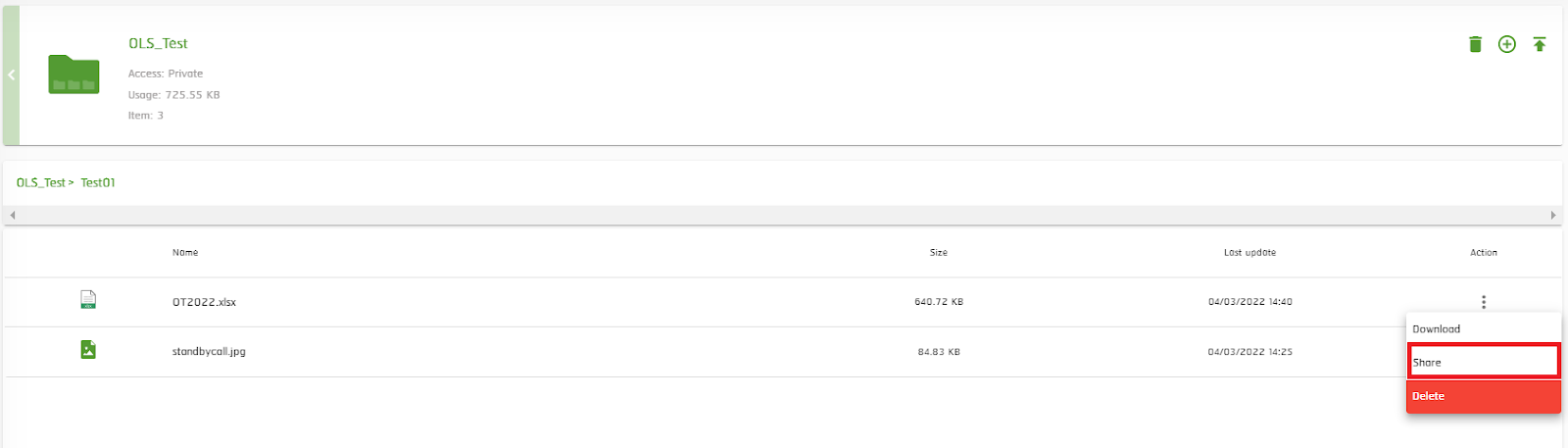
ในการ Share File ผู้ใช้งานสามารถเลือกระยะเวลาในการเข้าถึงไฟล์ได้ หากใช้เวลาเกินกว่าเวลาที่กำหนดไว้ URL Link ที่ต้องการแชร์จะหมดอายุ ทำให้ผู้ใช้งานไม่สามารถเข้าถึงไฟล์ได้
นอกจากนี้ระบบยังสามารถสร้าง URL Link สำหรับแชร์ให้ผู้อื่นแบบจำกัดการเข้าถึง โดย URL Link นี้มีความปลอดภัยสูง
6.2 หากต้องการเลือกระยะเวลาหมดอายุในการเข้าถึงไฟล์ ให้กด “Drop down list < ![]() >”
>”
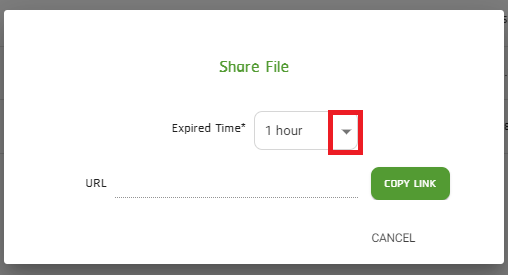
6.2 สามารถเลือกระยะเวลาในการแชร์ไฟล์ได้ดังภาพ
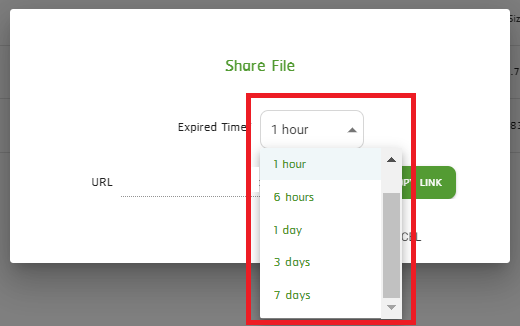
6.3 หลังจากนั้น กดปุ่ม “Copy Link” และส่ง URL Link นี้ ให้ผู้ใช้ที่เราต้องการให้เข้าถึง File
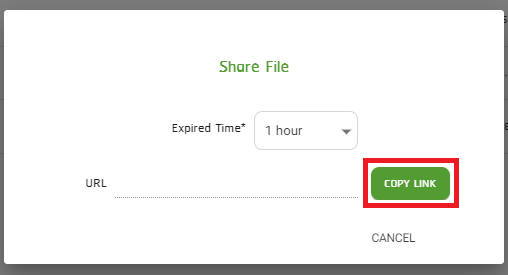
6.4 เมื่อผู้ใช้งานได้รับ URL Link แล้ว นำไปวางตรงช่อง Address bar ซึ่งก็คือ ช่องที่ไว้ใช้ป้อนที่อยู่ของไฟล์ข้อมูล หรือป้อน URL ของ Website จากนั้นไฟล์ที่ต้องการแชร์จะถูก Download ลงเครื่องอัตโนมัติ

*หมายเหตุ : เพื่อความปลอดภัยในการใช้งาน ควรตรวจสอบ URL Link และไฟล์ทุกครั้งก่อนทำการ Download
- วิธีการตรวจสอบ : ให้เรานำไฟล์หรือลิงก์ที่ได้รับมาไปตรวจสอบได้ที่เว็บ https://www.virustotal.com/gui/ (สามารถดูลิงก์ได้ด้วยการคลิกขวา แล้ว Copy Link และควรทำการตรวจสอบผ่านเครื่องคอมพิวเตอร์)
กลับด้านบน
ขั้นตอนที่ 7 : การ Edit Access Bucket
7.1 กดปุ่ม “Kebab Menu <![]() >” และเลือก “Edit Access”
>” และเลือก “Edit Access”
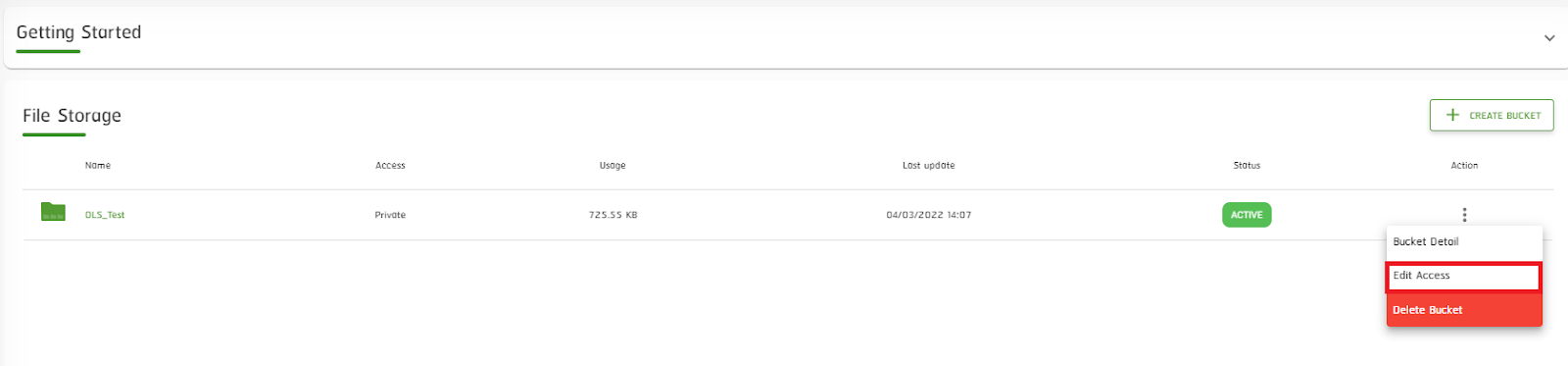
7.2 หากต้องการเปลี่ยนจาก Private Access เป็น Public Access ให้ทำเครื่องหมายถูกที่ช่องสี่เหลี่ยม แล้วกดปุ่ม “CONFIRM”
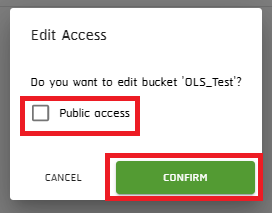
7.3 หากต้องการเปลี่ยนจาก Public Access เป็น Private Access ให้นำเครื่องหมายถูกออก แล้วกดปุ่ม “CONFIRM”
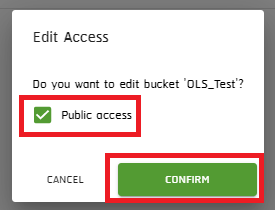
กลับด้านบน
ขั้นตอนที่ 8 : การ Download File
8.1 กดปุ่ม “Kebab Menu <![]() >” และเลือก “Download”
>” และเลือก “Download”
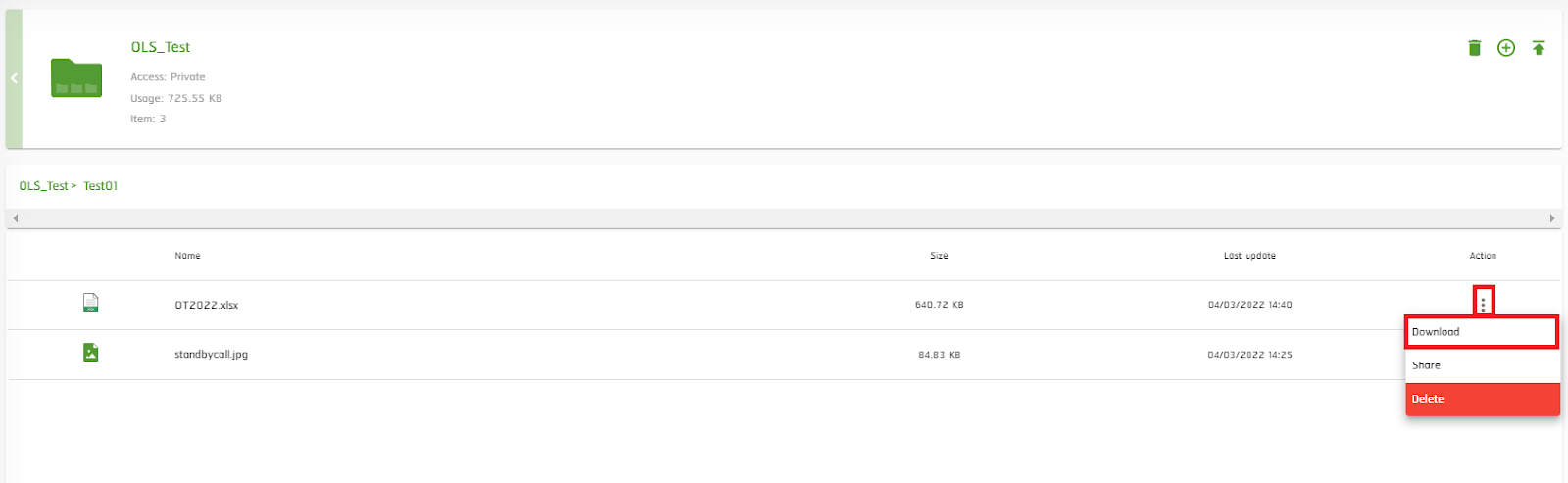
8.2 เมื่อกด Download แล้ว ไฟล์ที่ต้องการจะถูก Download ลงเครื่อง

กลับด้านบน
ขั้นตอนที่ 9 : การ Delete File
9.1 กดปุ่ม “Kebab Menu <![]() >” และเลือก “Delete”
>” และเลือก “Delete”
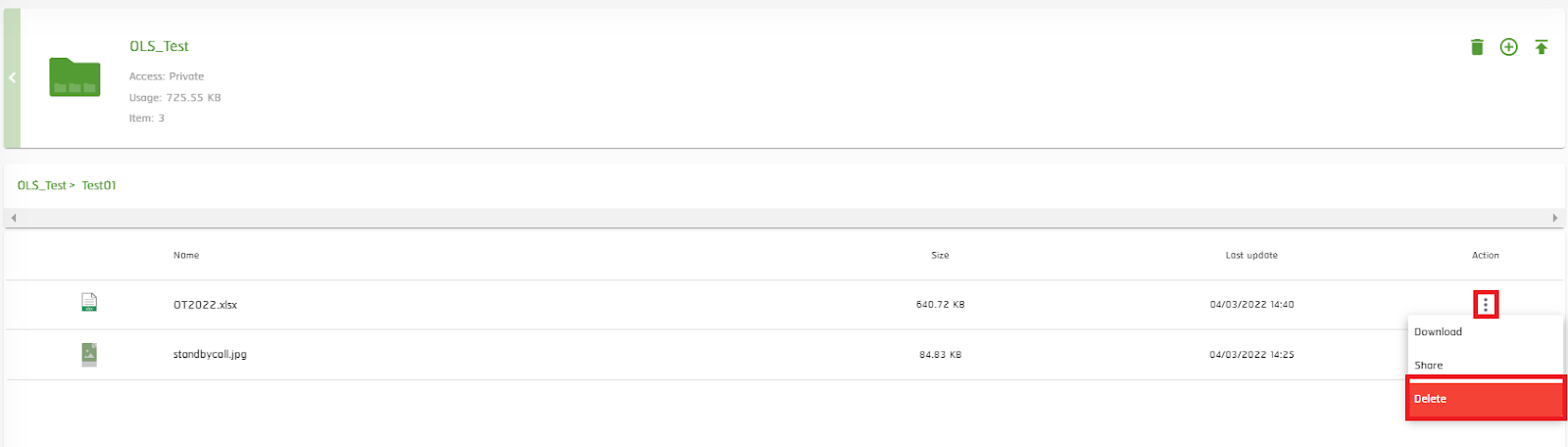
9.2 ระบบจะแสดงหน้าต่างแจ้งเตือน ให้กดปุ่ม “DELETE”
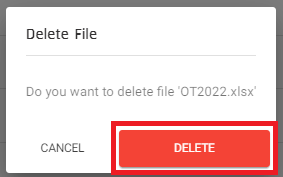
9.3 หลังจากนั้นระบบจะแสดงสถานะแจ้งเตือน “ลบ File สำเร็จ”
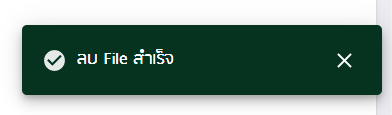
กลับด้านบน
ขั้นตอนที่ 10 : การ Delete Folder
10.1) กรณีที่ต้องการ Delete Folder ที่มีข้อมูลอยู่ภายใน
10.1.1 กดปุ่ม “Kebab Menu <![]() >” และเลือก “Delete”
>” และเลือก “Delete”
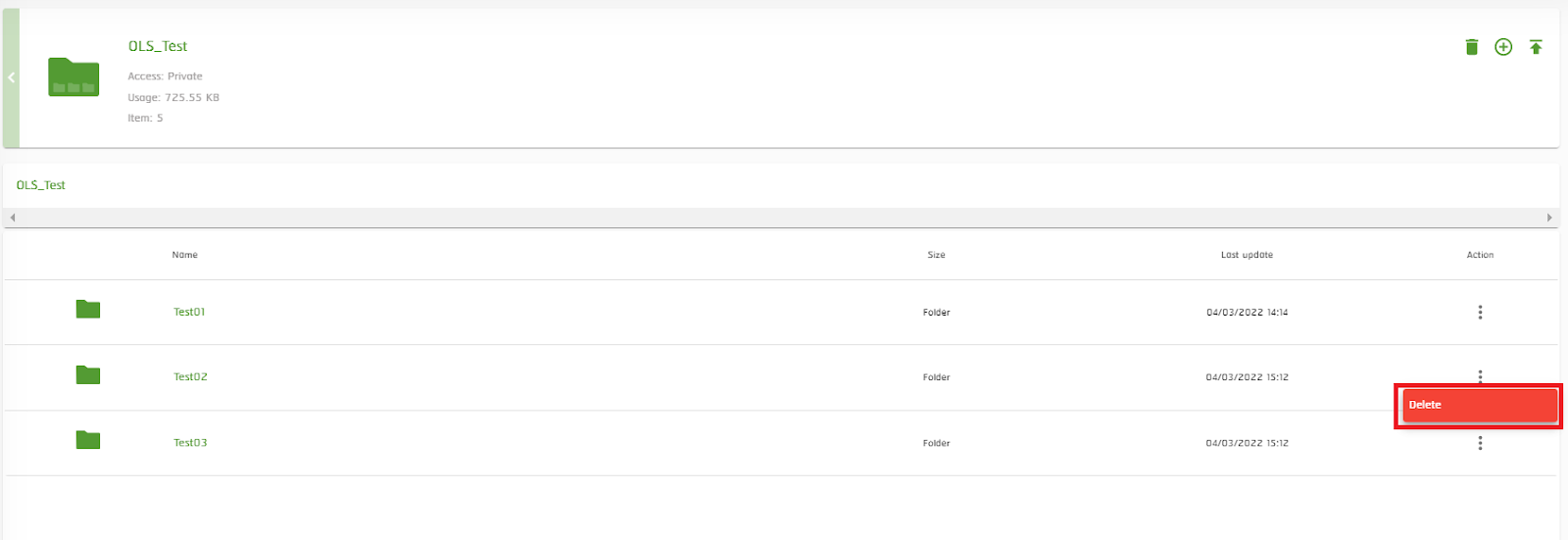
10.1.2 ระบบจะแสดงหน้าต่างแจ้งเตือนว่ามีข้อมูลอยู่ภายใน Folder
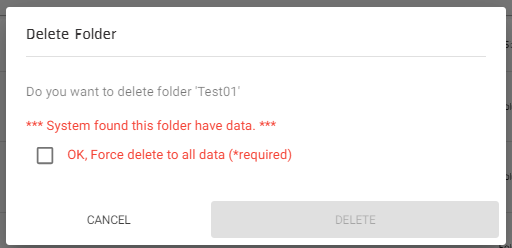
10.1.3 หากต้องการลบ ให้ทำเครื่องหมายถูกในช่องสี่เหลี่ยม แล้วกดปุ่ม “DELETE”
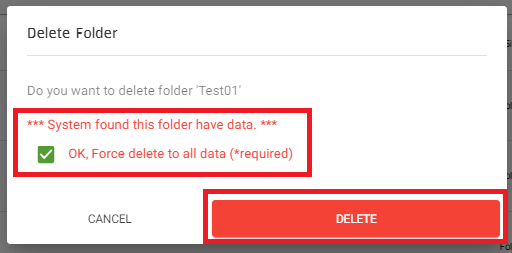
10.1.4 ระบบจะแสดงสถานะแจ้งว่า “ลบ Folder สำเร็จ”
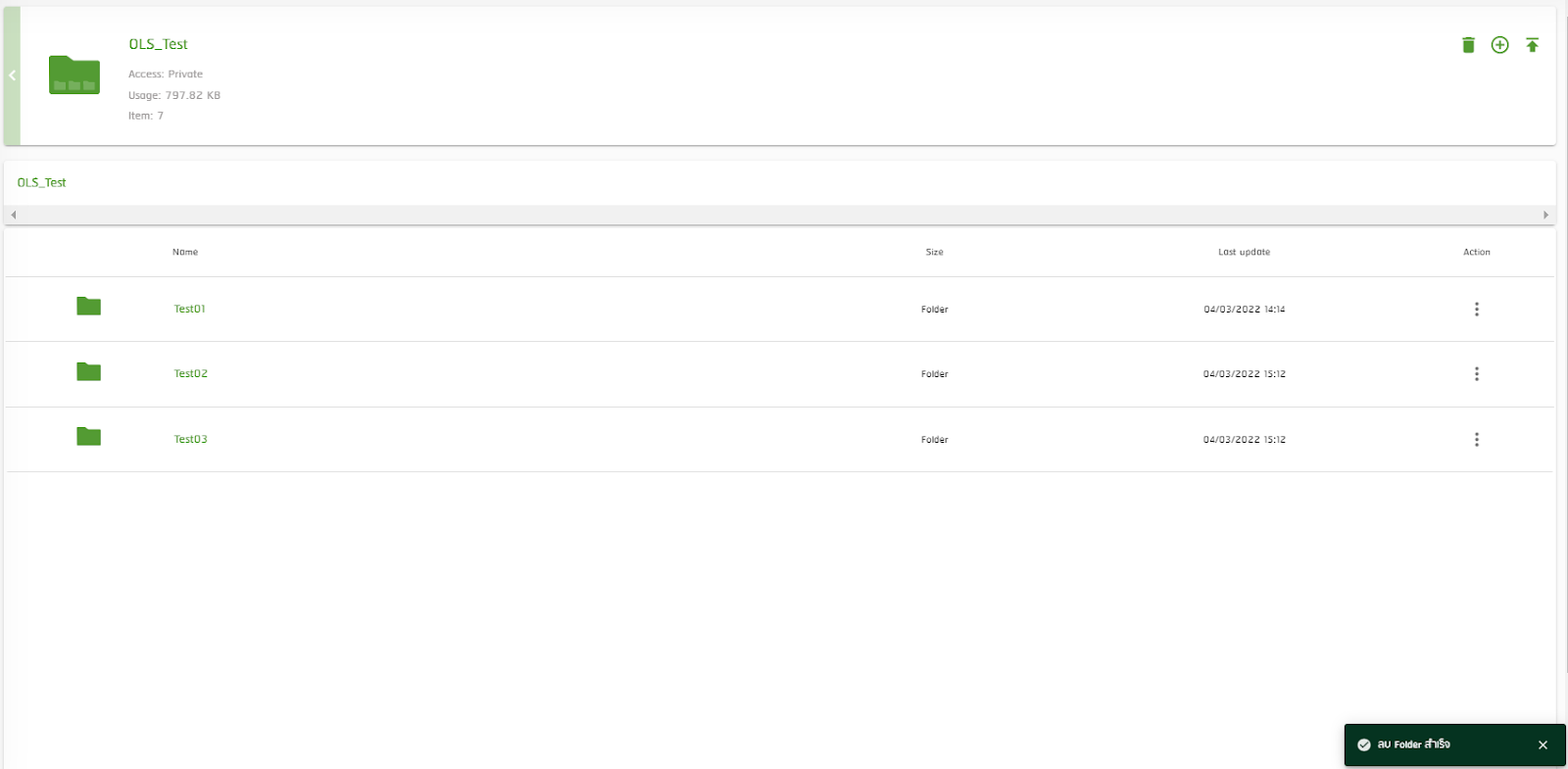
10.2) กรณีที่ต้องการ Delete Folder ที่ไม่มีข้อมูลอยู่ภายใน
10.2.1 กดปุ่ม “Kebab Menu <![]() >” และเลือก “Delete”
>” และเลือก “Delete”
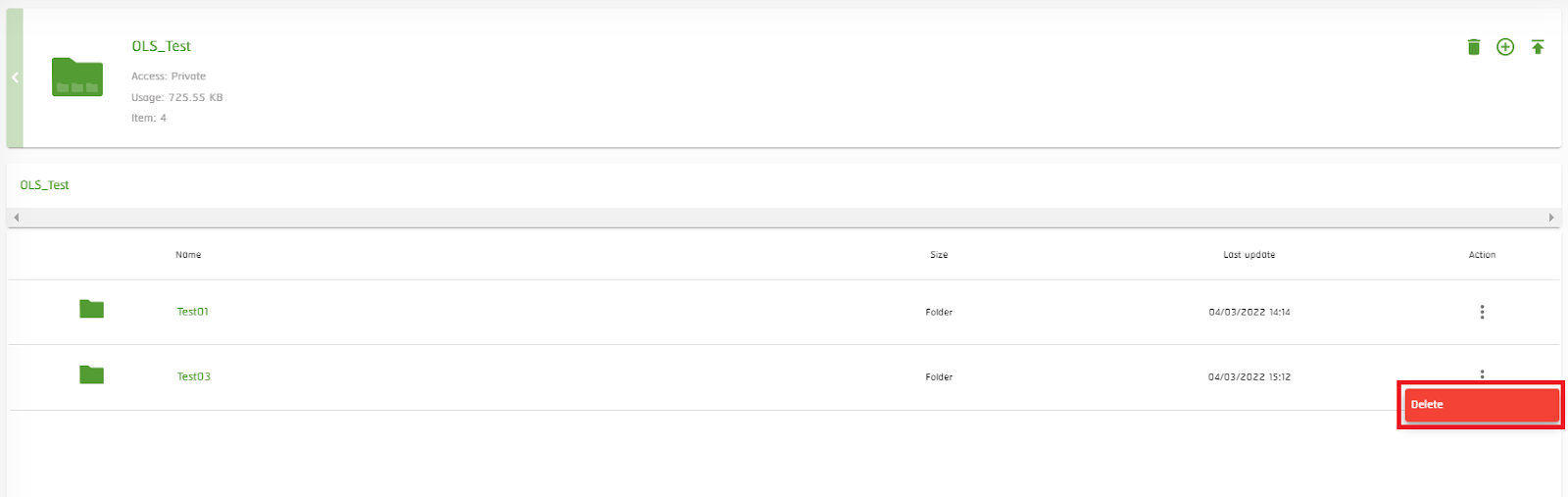
10.2.2 ระบบจะแสดงหน้าต่างแจ้งเตือน ให้กดปุ่ม “DELETE”
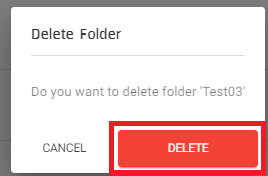
10.1.3 ระบบจะแสดงสถานะแจ้งว่า “ลบ Folder สำเร็จ”
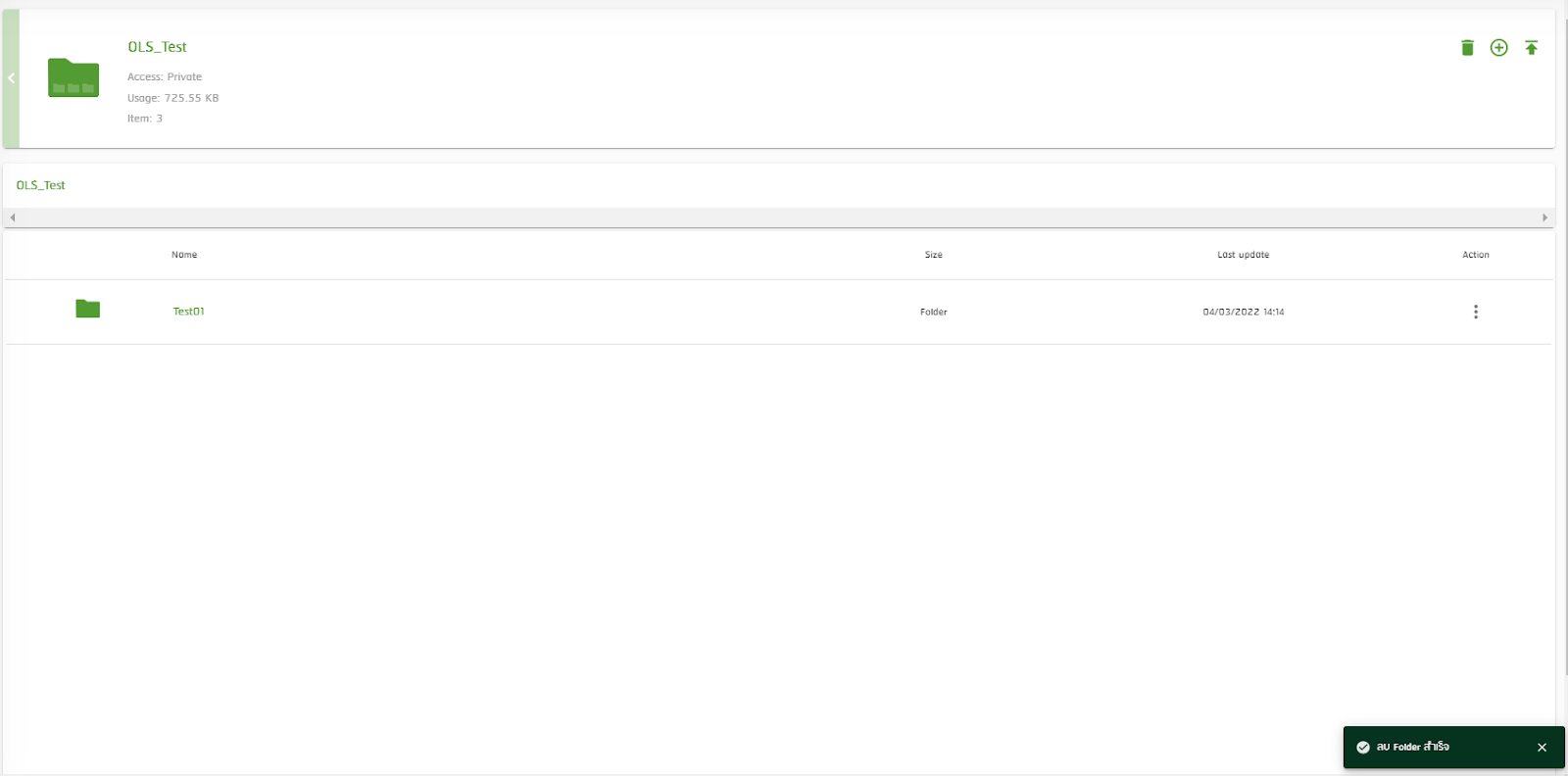
กลับด้านบน
ขั้นตอนที่ 11 : การ Delete Bucket
11.1) กรณีที่ Bucket มีข้อมูลอยู่ภายใน
11.1.1 กดปุ่ม “Kebab Menu <![]() >” และเลือก “Delete Bucket”
>” และเลือก “Delete Bucket”
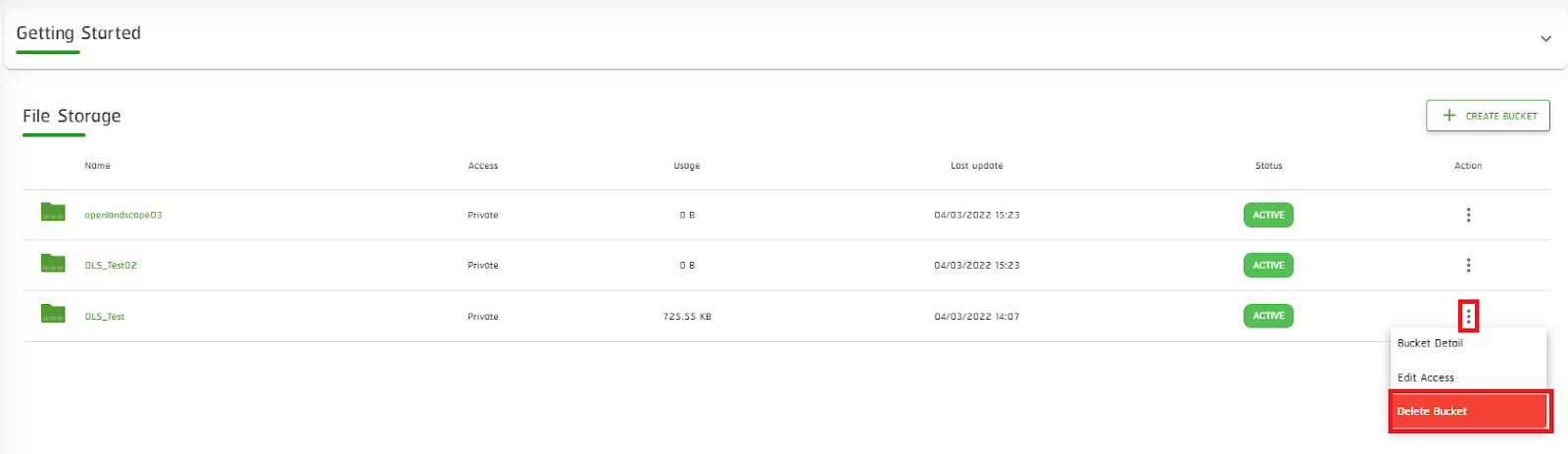
11.1.2 ระบบจะแสดงหน้าต่างแจ้งเตือน หากต้องการลบ ให้ใส่ชื่อ Bucket ให้ถูกต้อง หากใส่ชื่อ Bucket ผิด จะไม่สามารถกดปุ่ม DELETE ได้ และทำเครื่องหมายถูกในช่องสี่เหลี่ยม เพื่อ Confirm หลังจากนั้นกดปุ่ม “DELETE”
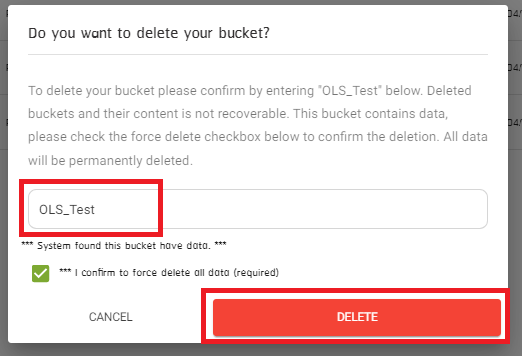
11.1.5 ระบบจะแสดงสถานะแจ้งว่า “ลบ Bucket สำเร็จ”
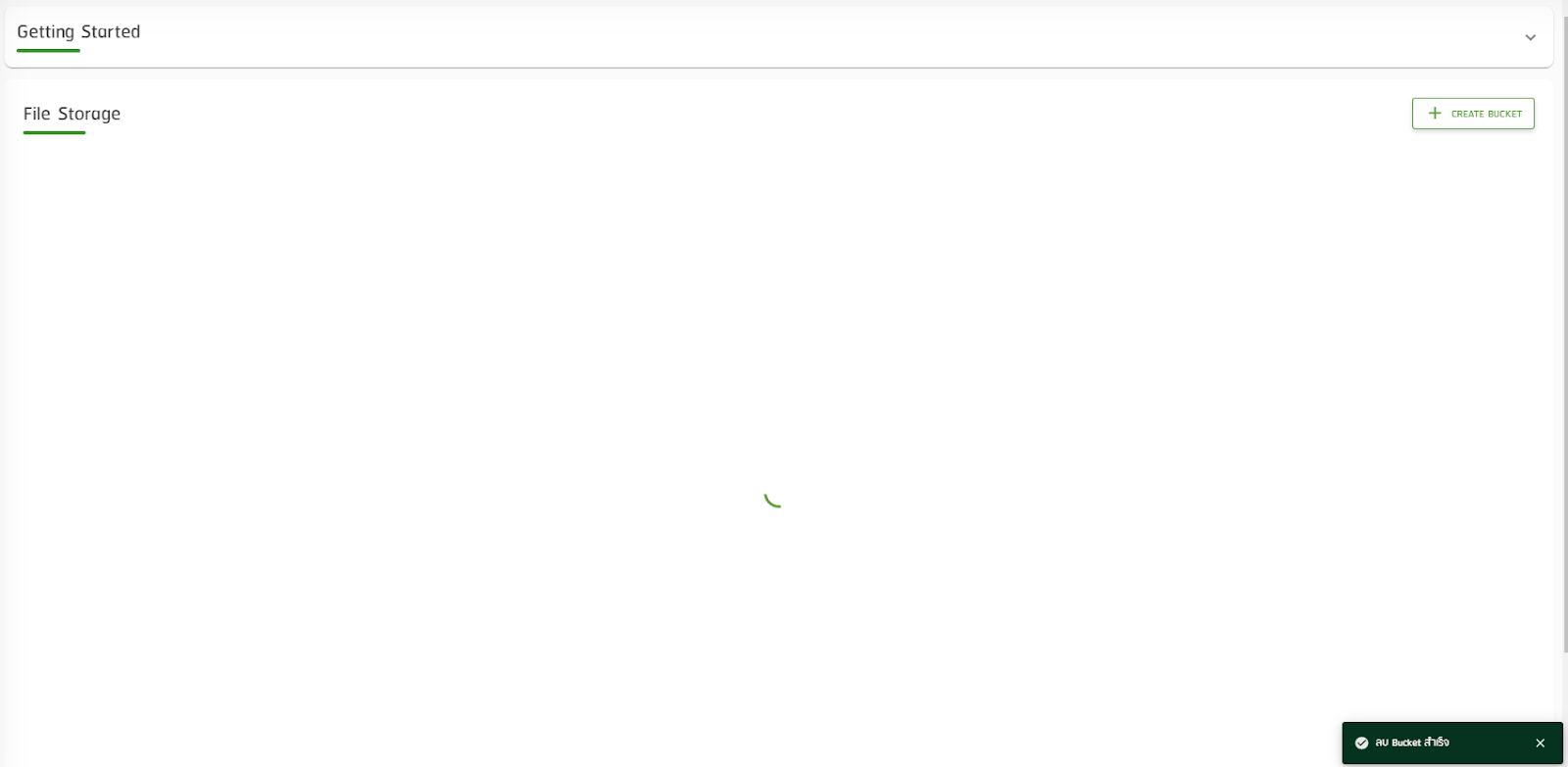
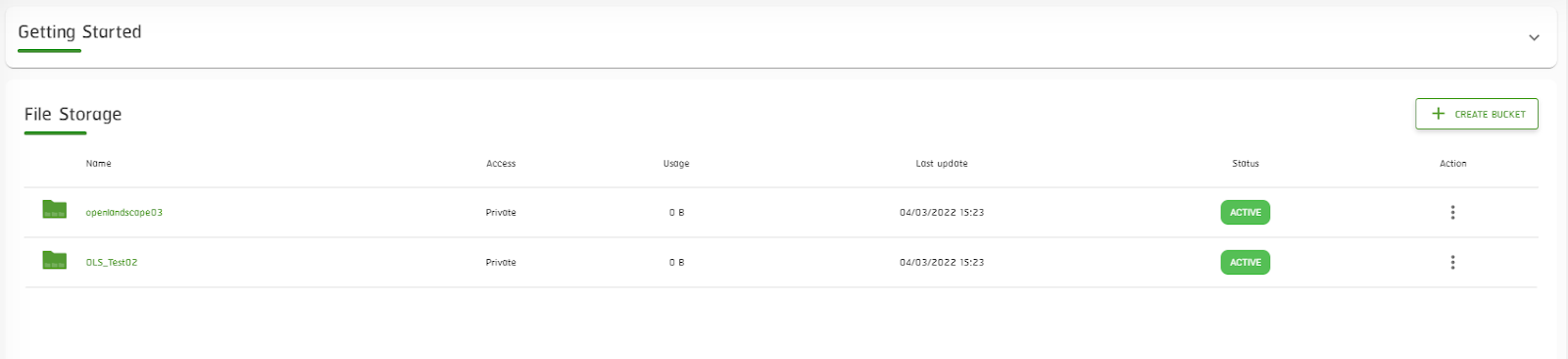
11.2) กรณีที่ Bucket ไม่มีข้อมูลอยู่ภายใน
11.2.1 กดปุ่ม “Kebab Menu <![]() >” และเลือก “Delete Bucket”
>” และเลือก “Delete Bucket”
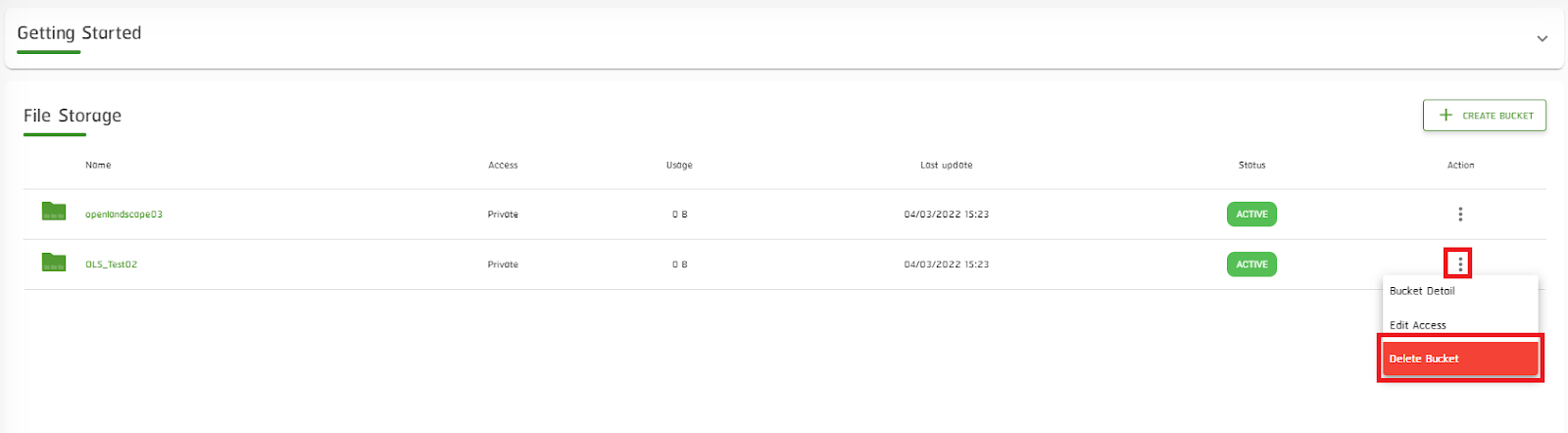
11.2.2 ใส่ชื่อ Bucket ที่จะลบ และกดปุ่ม “DELETE”
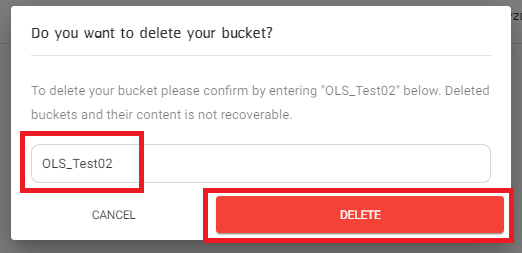
11.2.3 ระบบจะแสดงสถานะแจ้งเตือนว่า “ลบ Bucket สำเร็จ”
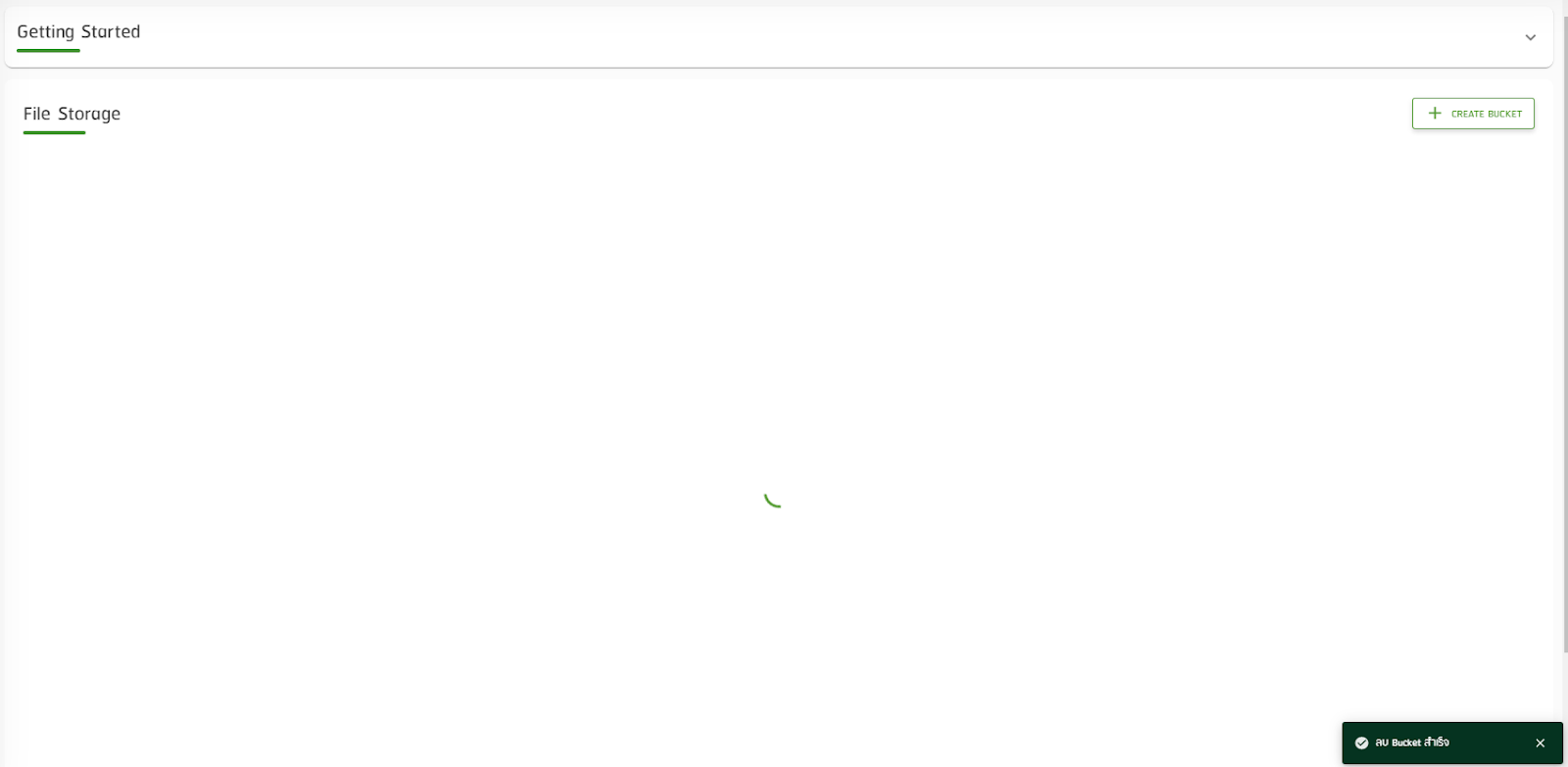
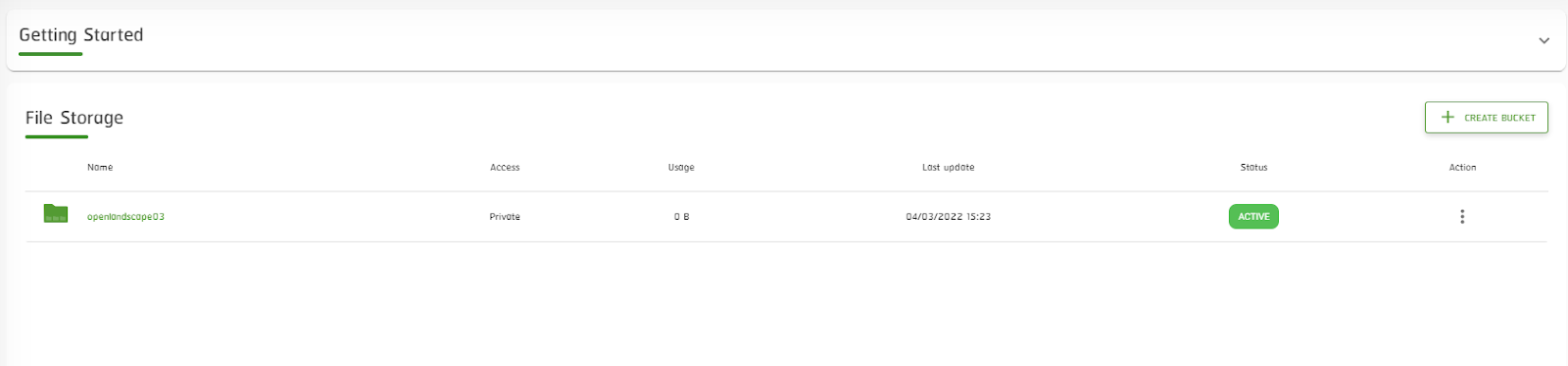
11.3) สามารถใช้วิธีการลบ Bucket อีกวิธีได้ดังนี้
11.3.1 เข้าไปที่ Bucket ที่ต้องการลบ

11.3.2 เมื่อเข้ามาใน Bucket แล้ว ให้กดที่ปุ่ม ![]() เพื่อลบ Bucket
เพื่อลบ Bucket
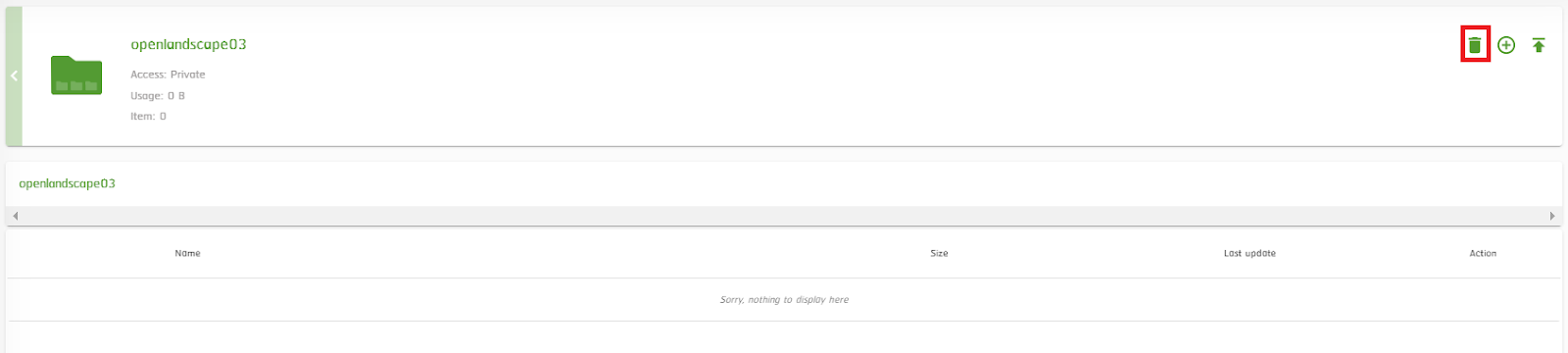
11.3.3 ใส่ชื่อ Bucket และกดปุ่ม “DELETE”
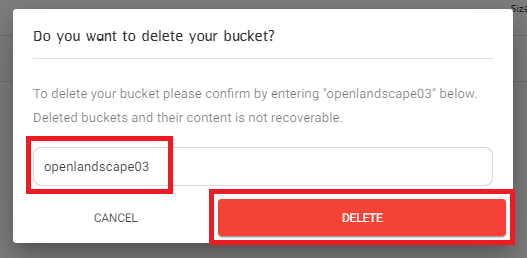
11.3.4 ระบบจะแสดงสถานะแจ้งเตือนว่า “ ลบ Bucket สำเร็จ”
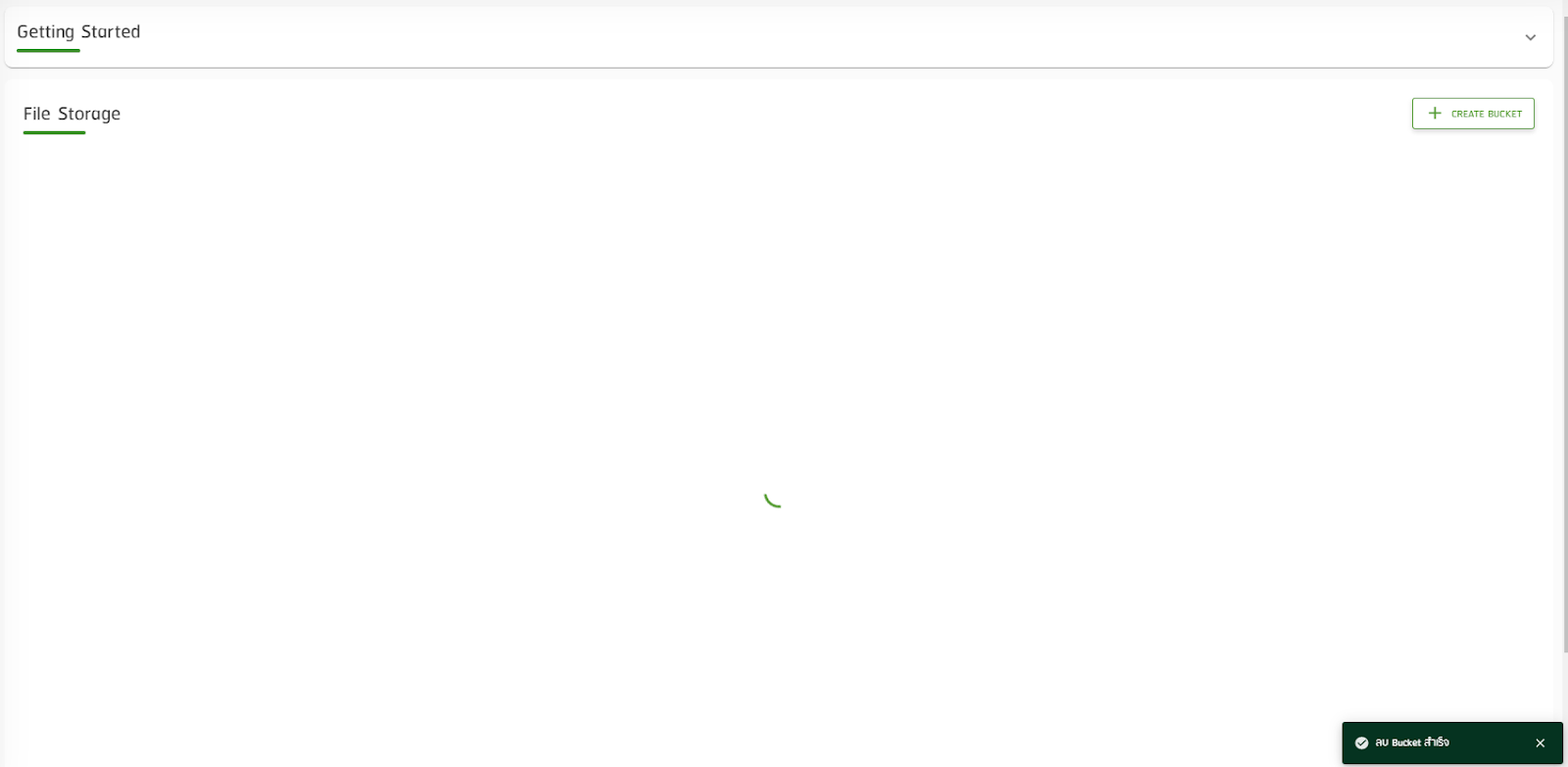
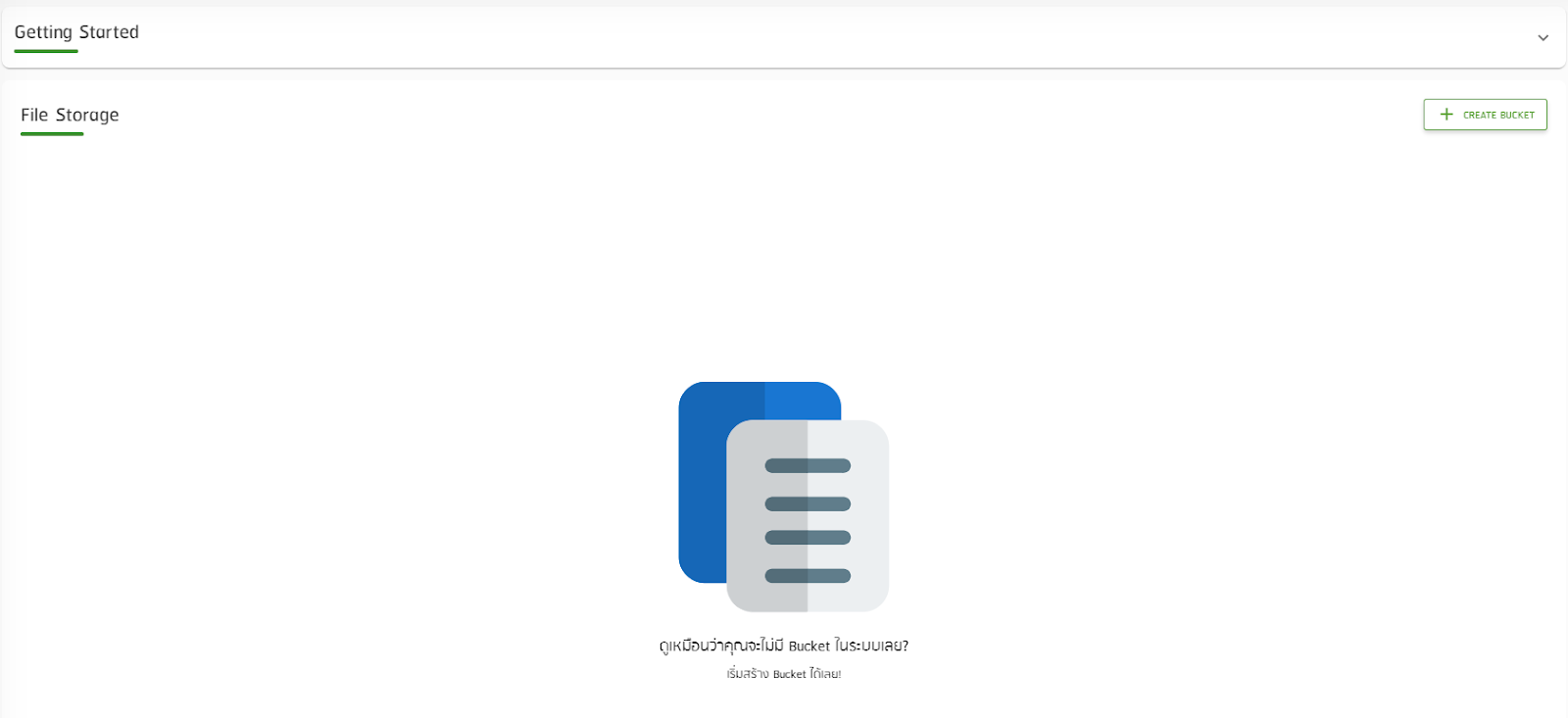
กลับด้านบน
หากมีข้อสงสัย หรือต้องการสอบถามข้อมูลเพิ่มเติมเกี่ยวกับวิธีการใช้งาน File Storage สามารถติดต่อ OpenLandscape ผ่านทางอีเมล technical-support@ols.co.th หรือ Call Center 02-257-7189 ได้ตลอด 24 ชั่วโมง

จบการศึกษาจากสาขาเทคโนโลยีวิศวกรรมอิเล็กทรอนิกส์ แขนงโทรคมนาคม มหาวิทยาลัยเทคโนโลยีพระจอมเกล้าพระนครเหนือ
โดยส่วนตัวมีความชื่นชอบเทคโนโลยีอยู่แล้ว และในปัจจุบันเทคโนโลยีกลายเป็นส่วนหนึ่งในการใช้ชีวิตประจำวัน จึงทำให้มีความสนใจที่จะศึกษาหาความรู้เกี่ยวกับเทคโนโลยีใหม่ๆ เพื่อที่จะสามารถนำความรู้มาปรับใช้ในชีวิตประจำวัน และนำมาพัฒนาต่อยอดได้


