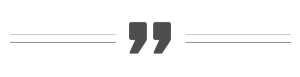วิธีการสร้าง Instance บน OpenLandscape Cloud
วิธีการสร้าง Instance บน OpenLandscape Cloud
1.คุณสามารถเลือกกดสร้าง Instance ได้จากปุ่ม Create Instance ทั้ง จากเมนูที่อยู่บนขวาบน หรือ ปุ่ม Create Instance ตรงกลางด้านล่าง

2.เมื่อกดสร้าง Instance จะพบกับอีกหน้า ที่มีตัวเลือกต่างๆ ในการสร้าง Instance ที่จะมีหัวข้อต่างๆดังต่อไปนี้
- เลือก OS คือ ระบบปฏิบัติการ Linux และ Windows ที่ต้องการสร้าง

- เลือก Applications คือ ระบบโปรแกรมที่ผู้ใช้บริการต้องการใช้งาน โดยไม่ต้องลงโปรแกรมนั้น สามารถใช้งานได้เลย

- เลือก Package คือ Spec ของ VM ที่เราจะสร้าง จะมี CPU RAM DISK

- เลือก Authentication โดยสามารถเลือกแบบ
- เลือกแบบ Password คือ รหัสผ่านสำหรับเข้า ssh Instance จะจัดส่งผ่านทางอีเมล์และระบบแจ้งเตือน Notifications

- เลือก Keypairs คือ key ที่ใช้ ssh เข้าเครื่อง Linux (ถ้าเป็น Windows ไม่ต้องใช้) หากต้องการใช้โปรแกรม Putty สามารถดูขั้นตอนการใช้งานได้ที่

- เลือกแบบ Password คือ รหัสผ่านสำหรับเข้า ssh Instance จะจัดส่งผ่านทางอีเมล์และระบบแจ้งเตือน Notifications
Link : http://203.150.107.90/remote-linux-server-window/
หากต้องการใช้โปรแกรม Mobaxterm สามารถดูขั้นตอนการใช้งานได้ที่
Link : http://203.150.107.90/remote-ssh-mobaxterm/
- เลือก Networks คือ วง Internet โดยปกติจะเลือกเป็น default เป็นค่ามาตรฐาน แต่จะไม่สามารถออก Internet ได้ หากจะใช้งาน Internet ให้ทำการ Enable Private Networking เพื่อ VM จะได้รับ Public IP และสามารถใช้งาน Internet ได้

- เลือก External IP คือ IP ที่ในการออก Internet หากไม่กด enable public IP จะทำการออก Internet ไปข้างนอกไม่ได้ และไม่ได้ Public IP

- ตั้ง Hostname คือ ตั้งชื่อของเครื่อง VM

วิธีการใส่ Key Pairs
กด Select/Create ในหัวข้อ Key Pairs หน้าจอจะแสดง Pop-up ขึ้นมา ให้ผู้ใช้ทำการเลือก Key Pair ที่มีอยู่แล้ว หรือจะทำการสร้างใหม่ แล้วทำการกด Save เป็นการเสร็จในขั้นตอนนี้

- หากต้องการสร้าใหม่ให้กดที่ Add New Key Pair

- หากต้องการ Import ให้กดที่ Import Existing Key Pair

*หมายเหตุ
- คุณสามารถดูรายละเอียดและวิธีการสร้าง Key Pairs เพิ่มเติมได้ที่นี่ : http://203.150.107.90/วิธีเพิ่ม-key-pairs
3.หลังจากที่คุณเลือกและกรอกข้อมูลครบถ้วนแล้ว ให้ทำการตรวจสอบข้อมูลอีกครั้งที่ช่อง Summary ระบบจะแสดงรายละเอียดต่างๆที่ได้ มีการสร้างเครื่องไว้ทั้งหมดรวมทั้งราคา เมื่อตรวจสอบเสร็จแล้วให้กด ปุ่ม Create Instance เพื่อทำการสร้างเครื่อง


4.หลังจาก ทำการสร้างสำเร็จแล้วจะกลับเข้าสู่หน้า Instances แสดง ข้อมูลเครื่อง Instances ทั้งหมดที่ทำการสร้างไว้

7.เมื่อทำการกด Instance เข้ามาจะพบรายละเอียดต่างๆภายใน Instance ที่ผู้ใช้ทำการสร้างไว้ โดยมีรายละเอียดดังนี้
1.ชื่อ Instance จะแสดงรายละเอียดที่ผู้ใช้ได้ทำการสร้างไว้ตั้งแต่ตอนต้น
2.ปุ่ม Action จะประกอบไปด้วย Edit name, Shut off, Soft reboot, Hard reboot และ Delete ตามลำดับ
3.แถบแสดง แถบแสดง ข้อมูลต่างของ Instance จะประกอบไปด้วย Overview, Resize, Security Group, Volume, History Log, Action Log และ Console

วิธีการใส่ Security Group
คลิกในหัวข้อของ Security Group หน้าจอจะแสดงขึ้นมาให้ผู้ใช้ทำการเลือก Manage Security Group ที่จะทำการใช้โดยเลือกจากทางด้านขวาโดยการกดที่เครื่องหมาย + หลังจากทำการเลือกเสร็จแล้วให้ทำการกด Save เป็นการเสร็จในขั้นตอนนี้
*หมายเหตุ
- หากคุณไม่มี Security Group คุณสามารถดูวิธีการสร้างได้ที่นี้ : http://203.150.107.90/สร้าง-security-group

หลังจากสร้าง Instance เสร็จเรียบร้อยแล้ว ระบบแจ้งเตือน Notifications จะแจ้งเตือนว่า Instance สร้างเสร็จเรียบร้อยแล้ว โดยตอนสร้างเครื่องหากผู้ใช้บริการสามารถดู User และ Password ผ่านทั้งอีเมล์และระบบแจ้งเตือนได้ค่ะ โดยตามรูปด้านล่างค่ะ

ในส่วนของกระดิ่งแจ้งเตือนระบบแจ้งเตือน Notifications จะแจ้งเตือนให้ผู้ใช้บริการได้เห็นเช่นกันว่า ผู้ใช้บริการสร้าง Instance เสร็จเรียบร้อยแล้ว

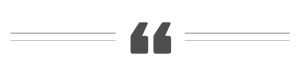
ติดตามข่าวสารใหม่ๆ หรือข้อมูลน่ารู้อีกมากมายได้ที่
 OpenLandscape Fanpage | https://www.facebook.com/openlandscapecloud/
OpenLandscape Fanpage | https://www.facebook.com/openlandscapecloud/
 OpenLandscape Twitter | https://www.twitter.com/olscloud/
OpenLandscape Twitter | https://www.twitter.com/olscloud/
 OpenLandscape Cloud | https://openlandscape.cloud/
OpenLandscape Cloud | https://openlandscape.cloud/

จบการศึกษาจากคณะมนุษยศาสตร์ มหาวิทยาลัยศรีนครินทรวิโรฒ
มีความชื่นชอบและติดข่าวสารวงการเทคโนโลยีใหม่ ๆ อยู่เสมอ ด้วยความที่เทคโนโลยีเป็นเรื่องที่ใกล้ตัวมาก จึงมีความเชื่อว่าแม้จะเป็นคนธรรมดาทั่วไปก็สามารถเรียนรู้เรื่องเทคโนโลยีได้