วิธีการ Take Snapshot บน gate.openlandscape.cloud
วิธีการ Take Snapshot บน gate.openlandscape.cloud
Snapshot คือการเก็บข้อมูลในรูปแบบ Image เพื่อมีไว้สำหรับการเรียกใช้ในภายหลัง ซึ่งช่วยให้การใช้ Virtual Machine ในงานทดสอบหรือพัฒนาระบบต่าง ๆ สามารถทำได้สะดวกขึ้น หรือเป็นเหมือนจุด Save เวลา เมื่อระบบมีปัญหา ผู้ใช้บริการสามารถทำการย้อนคืนข้อมูลหรือ Roll Back กลับมาได้ อย่างไรก็ตามหลังจากใช้ Snapshot เสร็จแล้ว ไฟล์ Snapshot นั้นยังสามารถนำมาใช้ได้ หรือผู้ใช้บริการสามารถทำการลบ Snapshot เมื่อไม่ต้องการใช้ได้เช่นเดียวกัน โดยวิธีการ Take Snapshot บน OpenLandscape Cloud มีดังนี้
วิธีการ Take Snapshot
1. อันดับแรกให้ผู้ใช้บริการกดเลือก Snapshots จากเมนูทางขวา จะปรากฏหน้าแสดงเป็นตาราง ให้ทำการกดไปที่ Take Snapshot
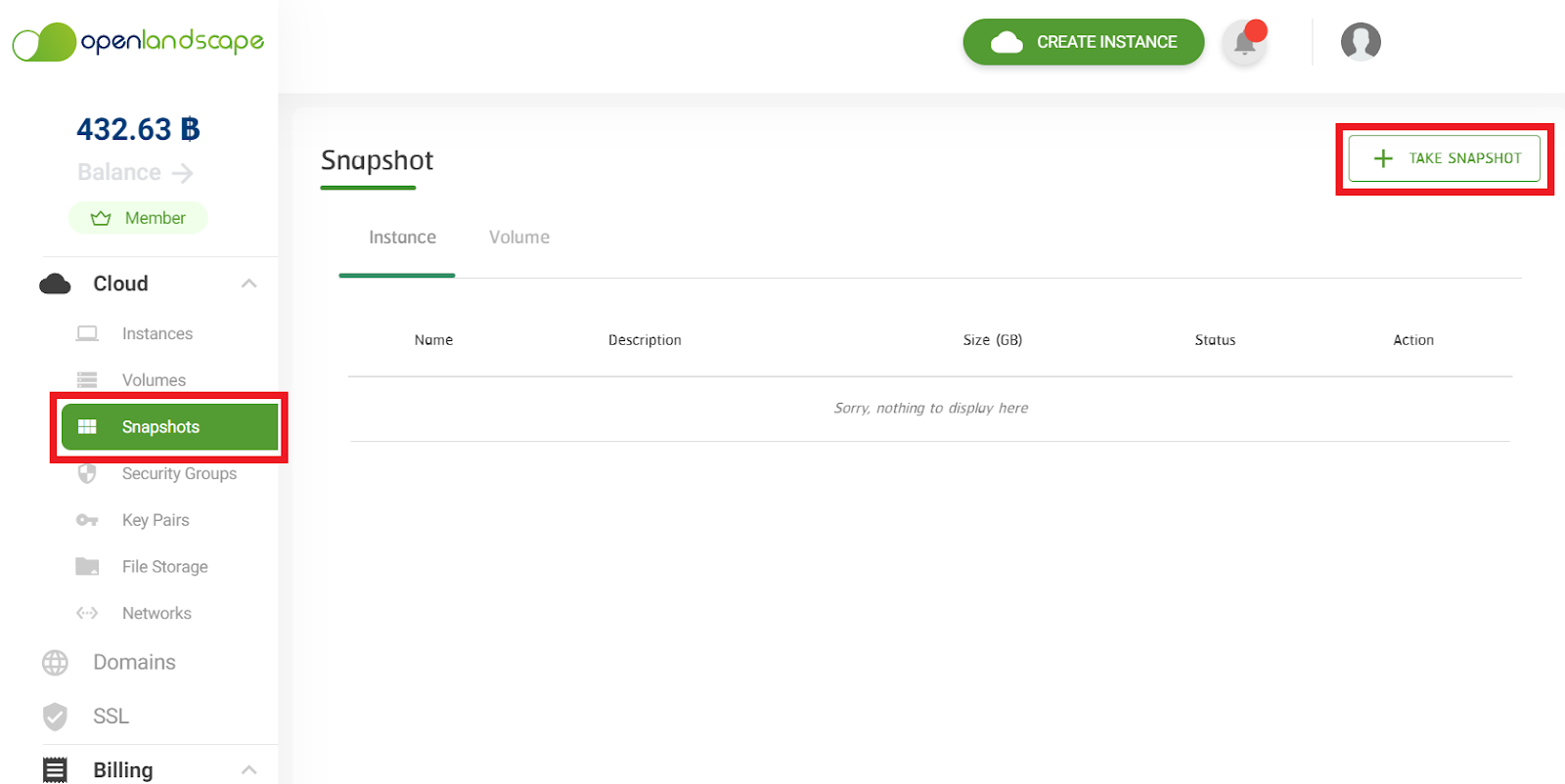
2. หลังจากกดที่ Take Snapshop จะได้ Pop-up ที่แสดงรายละเอียดในการสร้าง Snapshot ขึ้นมา ให้ผู้ใช้บริการทำการเลือก Instances ที่ผู้ใช้บริการทำการสร้างไว้ เพื่อทำการ Snapshot และกรอกข้อมูลให้เรียบร้อย กดที่ Create เป็นการสร้าง Instances Snapshot
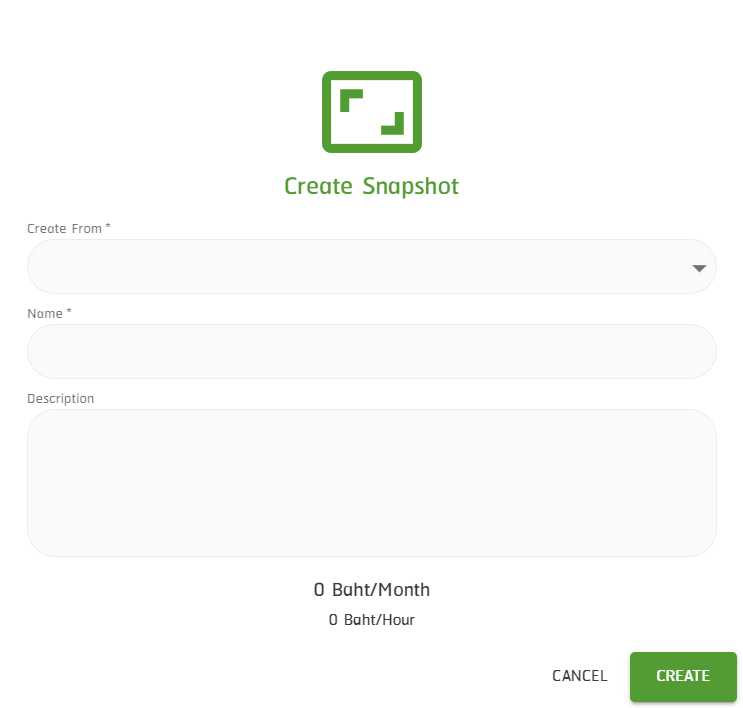
*เงื่อนไขในการ Snapshot ถ้าสร้างทิ้งไว้ ไม่ว่าจะใช้งานหรือไม่ จะมีการคิดค่าใช้จ่าย
3. เมื่อสร้าง Snapshot เสร็จเรียบร้อยแล้วจะกลับมาสู่หน้า Snapshot ดังเดิม ซึ่งในตารางจะมี Snapshot ที่ผู้ใช้บริการสร้างปรากฎขึ้นมาเพิ่มเติม

วิธีการนำ Instances Snapshot ที่ทำการสร้างไว้ไปใช้งาน
1. ไปที่เมนู Instances และกดที่ Create Instance เลือกที่แถบ Snapshot และเลือก Instances Snapshot ที่ผู้ใช้บริการทำการสร้างไว้ จากนั้นทำการเลือก Package ซึ่งจะต้องเลือก Package ที่มีขนาด SSD ที่มีมากกว่าหรือเท่ากับขนาด Instances Snapshot ที่ผู้ใช้บริการสร้างไว้
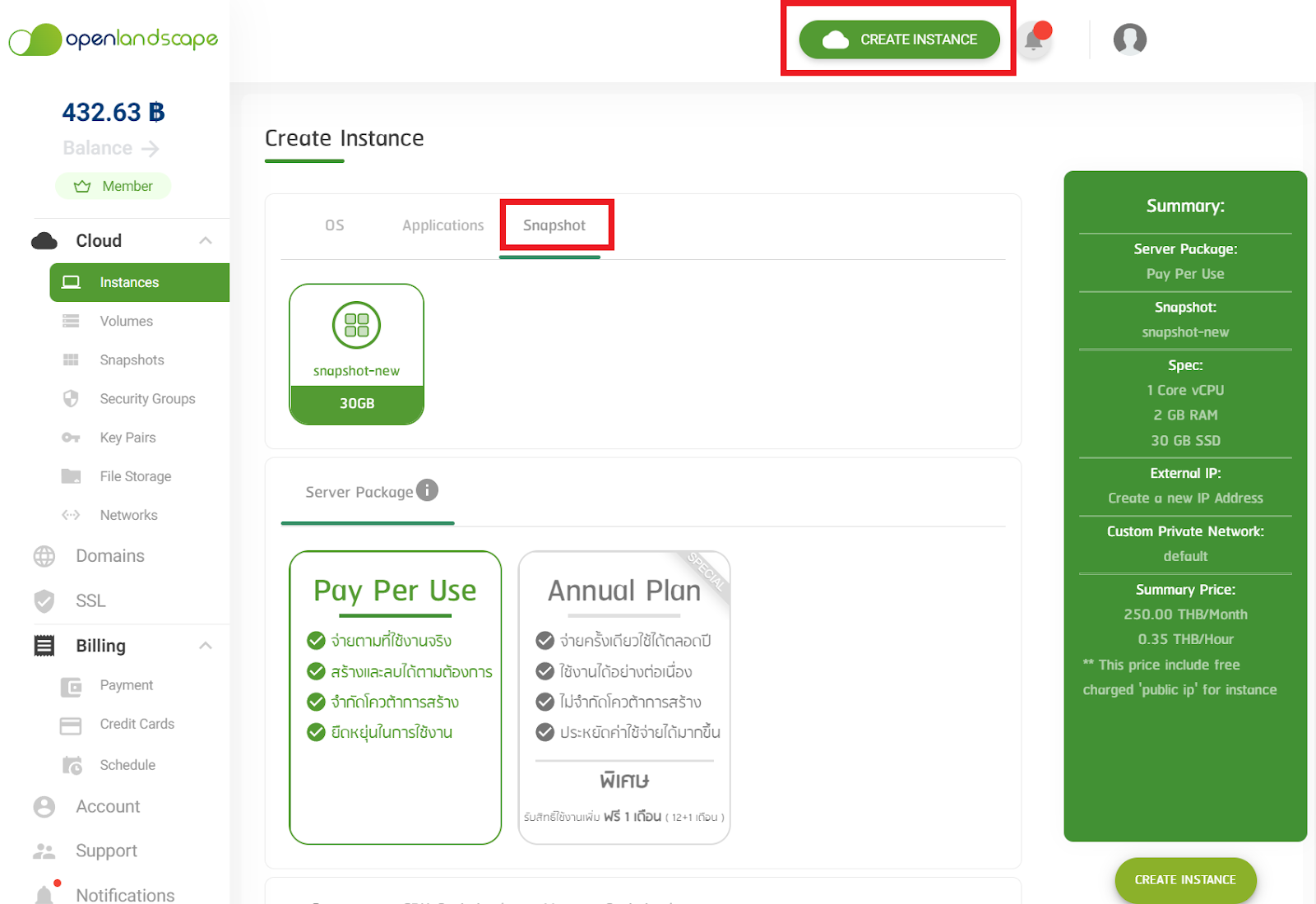
2. ในส่วนของ Authentication ให้ใส่ Password หรือ Keypair สำหรับ Keypair ผู้ใช้บริการจะใส่หรือไม่ใส่ก็ได้ ถ้าหากไม่ใส่จะใช้ Keypair เดิม
3. ในส่วนของ Networks ให้เลือกตามต้องการ
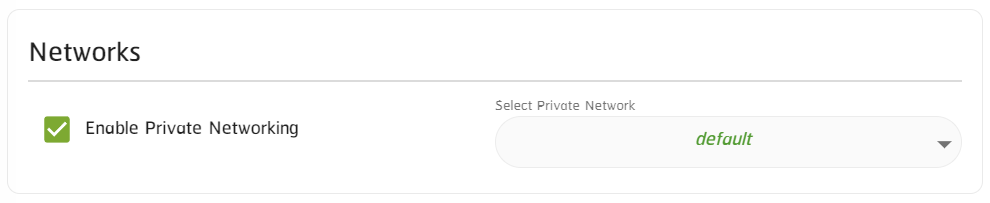
4. ในส่วนของ External IP จะแบ่งออกเป็น 2 กรณี กรณีแรก คือ
- กรณีที่ต้องการ IP Public ใหม่ : ให้กด Enable Public IPและเลือก Create a new IP Addres
- กรณีที่ต้องการ IP Public เดิม : ในส่วนนี้ผู้ใช้บริการไม่ต้องเลือก Enable Public IP
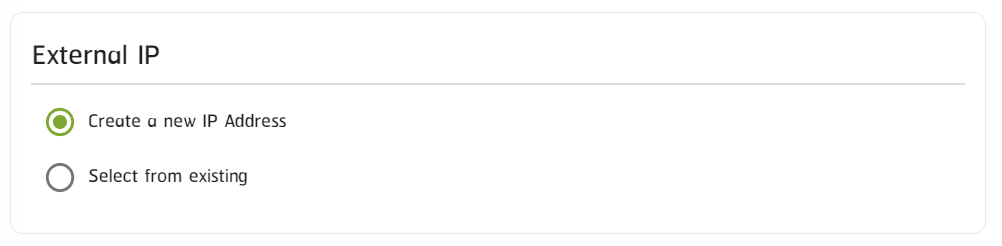
5. จากนั้นทำการตั้งชื่อ Hostname ตั้งรหัสผ่านให้เรียบร้อย เมื่อสร้างเสร็จแล้วระบบจะทำการแสดงบนตาราง
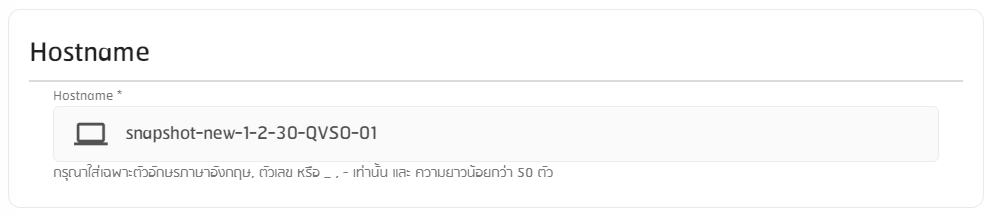
6. ลำดับต่อมาถ้าหากผู้ใช้บริการต้องการใช้ IP เดิมเพื่อย้ายไปยัง Instances ที่ผู้ใช้บริการทำการ Snapshot ผู้ใช้บริการจะต้องทำการ Shutoff Instance ทั้งหมดก่อน

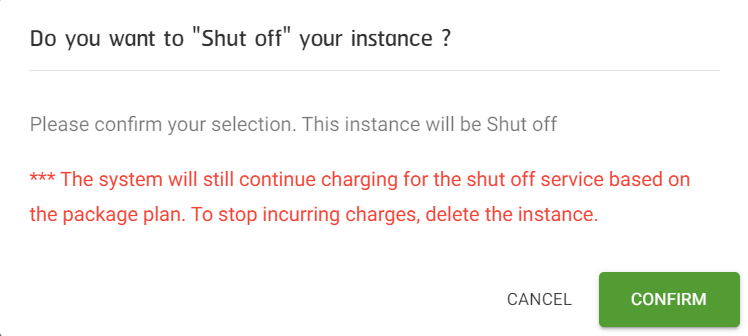
7. จากนั้นให้กดไปที่เมนู Network กดที่แถบ Public IP ทำการถอนหรือ Detach Public IP ก่อน
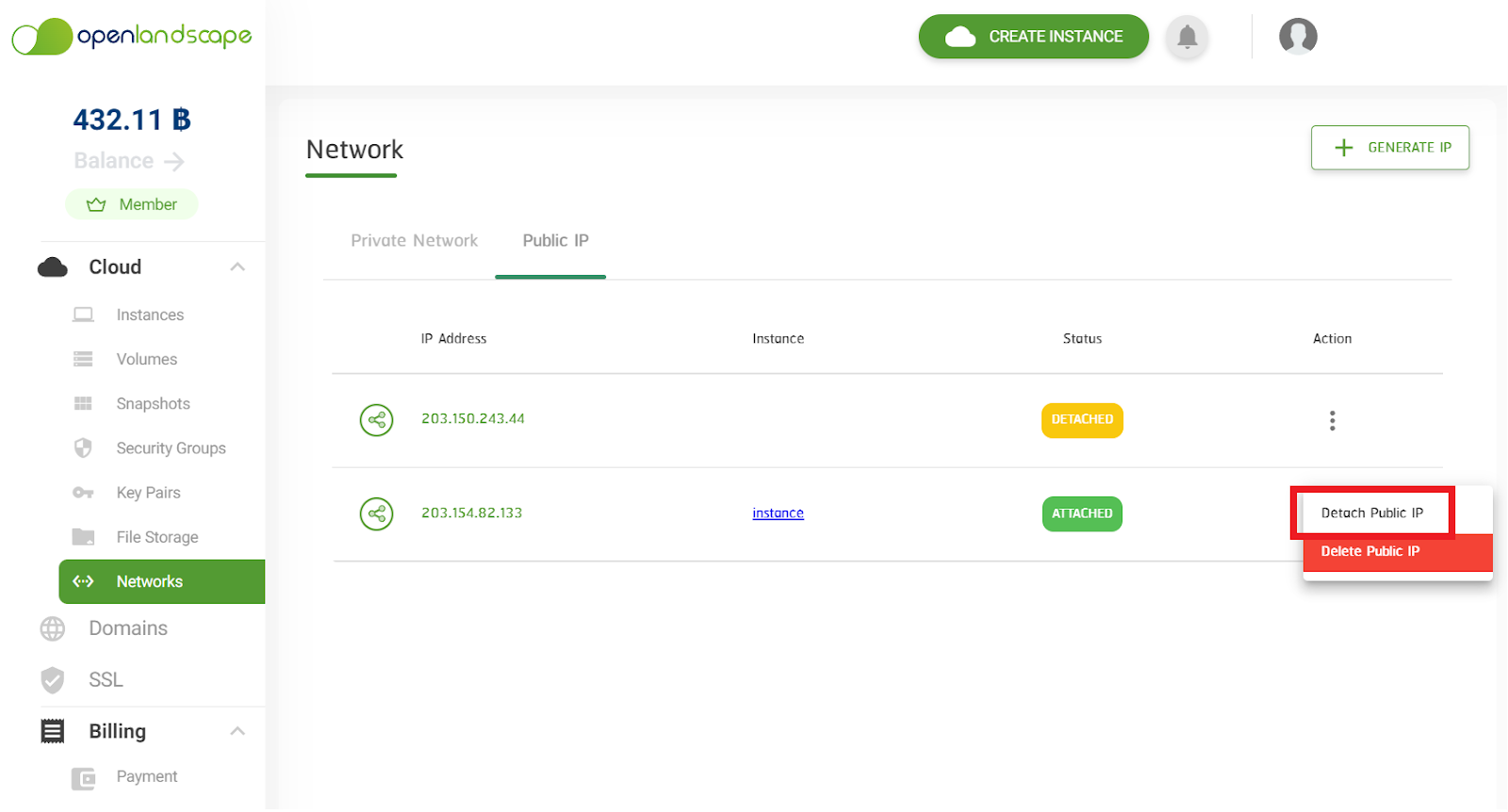
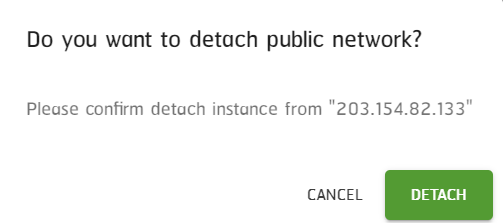
8. ทำการเลือก Instance ที่ต้องการย้ายหรือ Attach Public IP เข้าไป
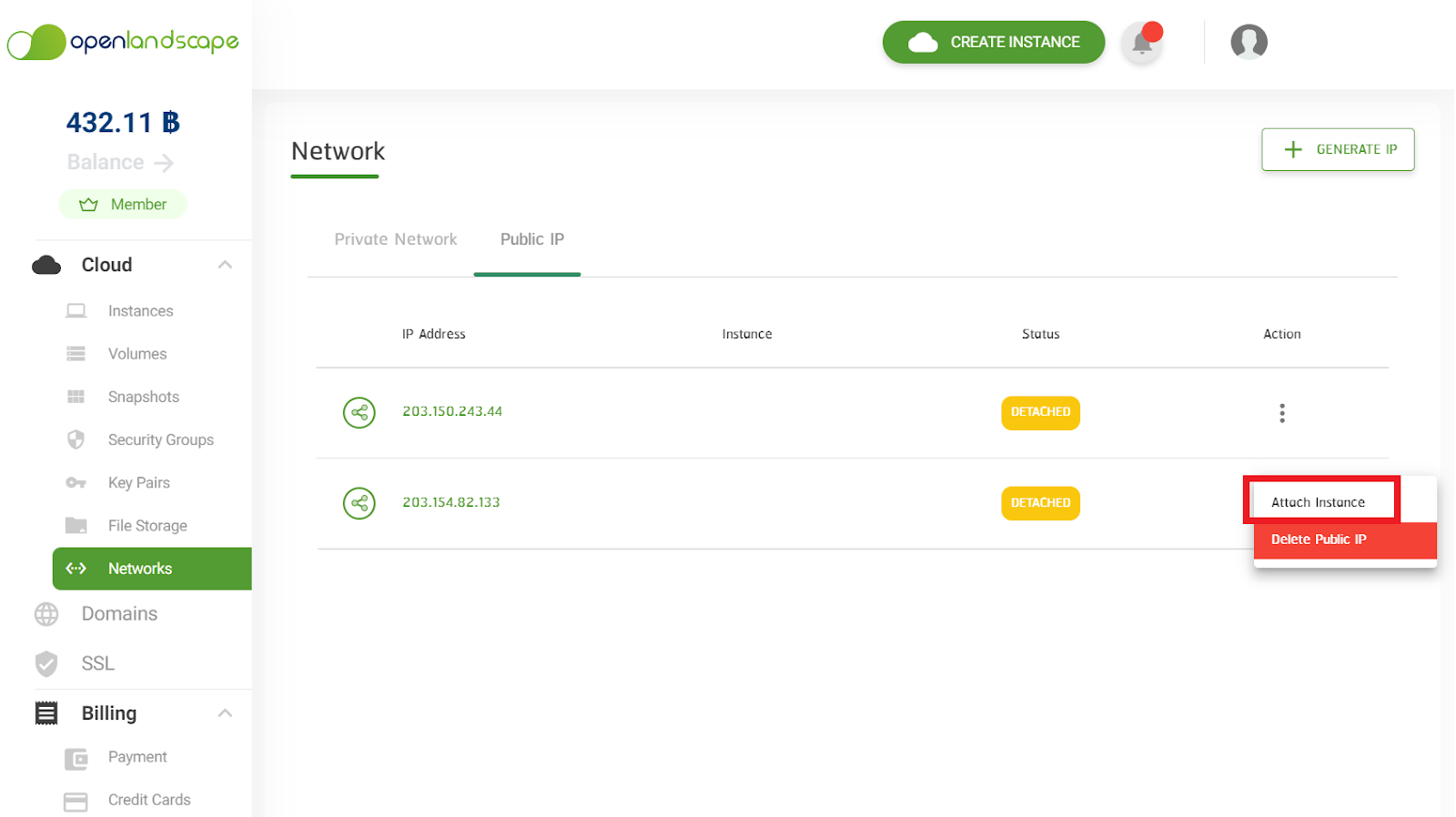
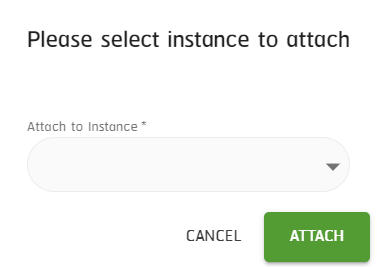
9. เมื่อ Attach แล้ว ให้กดไปที่เมนู Instances จะเห็นว่า Public Network ที่ผู้ใช้บริการทำการ Attach จะย้ายมาอยู่ที่เครื่อง Instances ที่ผู้ใช้บริการทำการ Attach ไว้
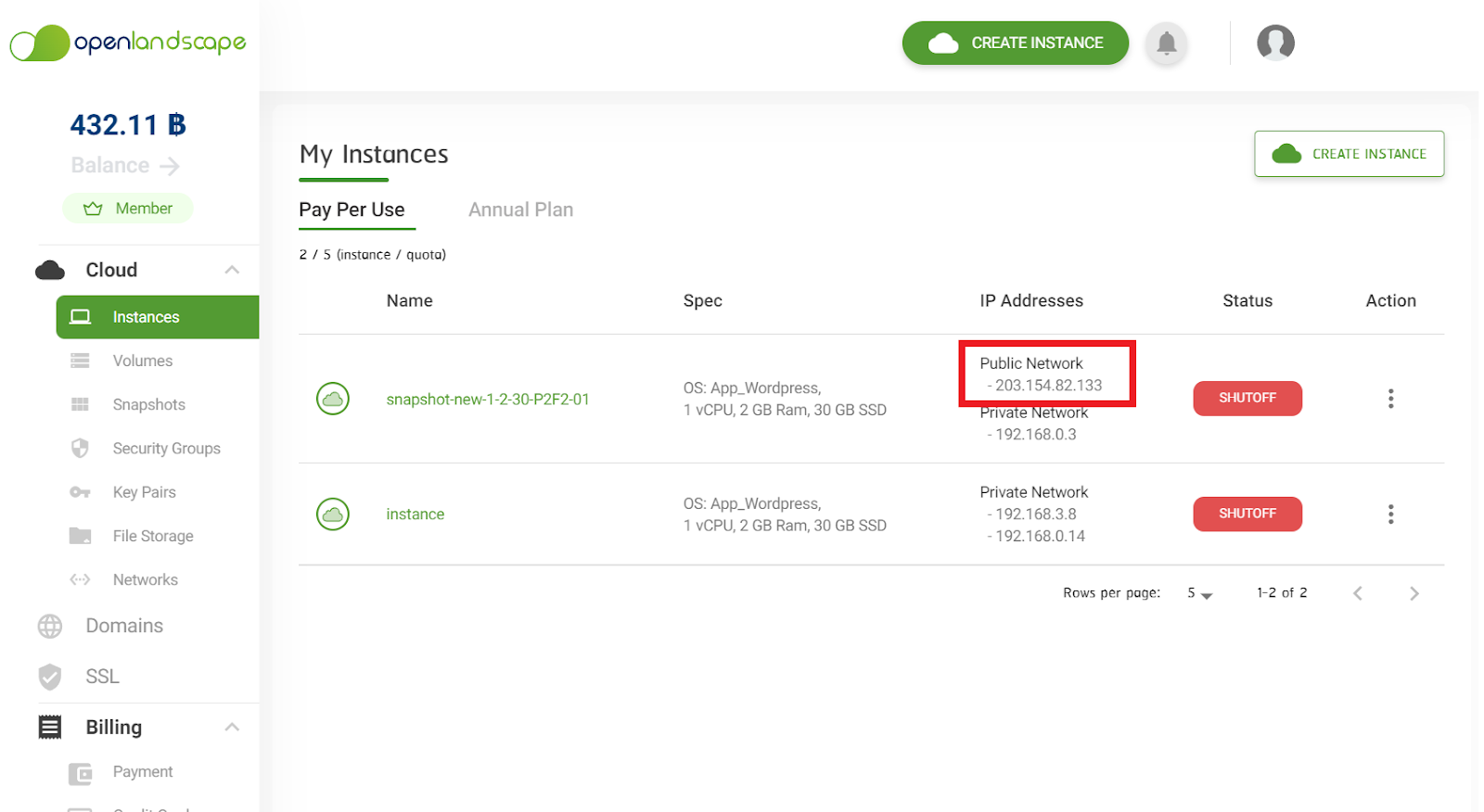
10. ให้ทำการกด Start เพื่อเป็นการเปิดการใช้งานอีกครั้ง ส่วน Instances เดิม ผู้ใช้บริการสามารถลบหรือเก็บไว้ใช้งานได้
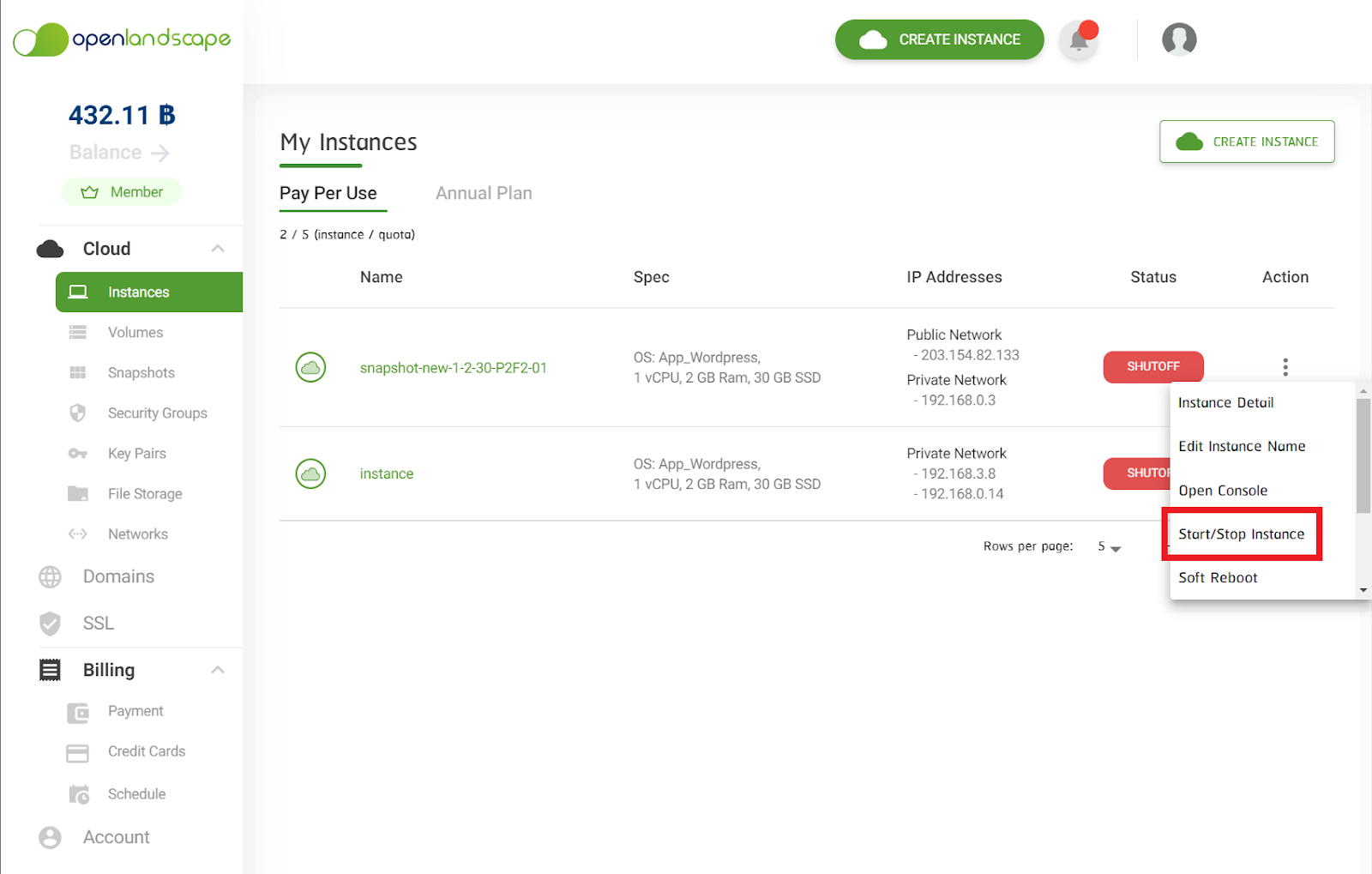
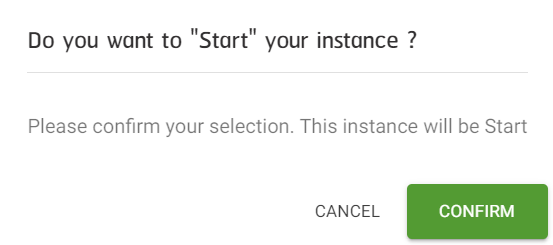
วิธีการ Take Snapshot Volume
1. ให้ทำการสร้าง Volume ก่อน โดยกดไปที่เมนู Volume และกดที่ Create Volume ทำการกรอกข้อมูลที่ต้องการสร้างให้เรียบร้อย ซึ่งผู้ใช้บริการสามารถอ่านบทความการสร้าง Volume ได้ที่นี่ : Link
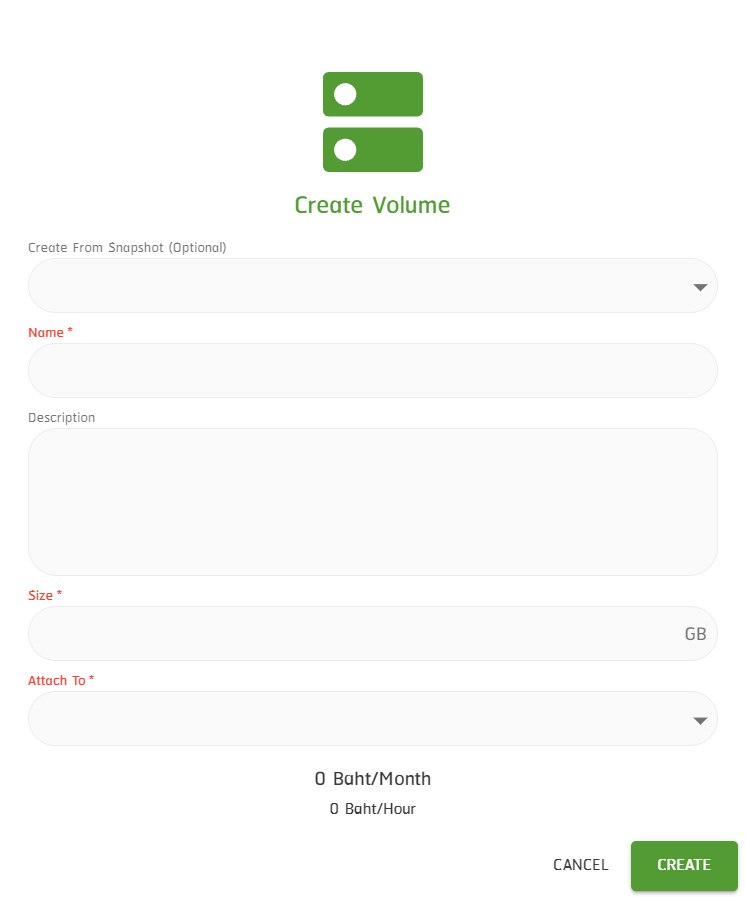
2. เมื่อเสร็จเรียบร้อยแล้ว ให้ไปที่เมนู Snapshot และไปที่แถบ Volume ทำการกดที่ Take Snapshot
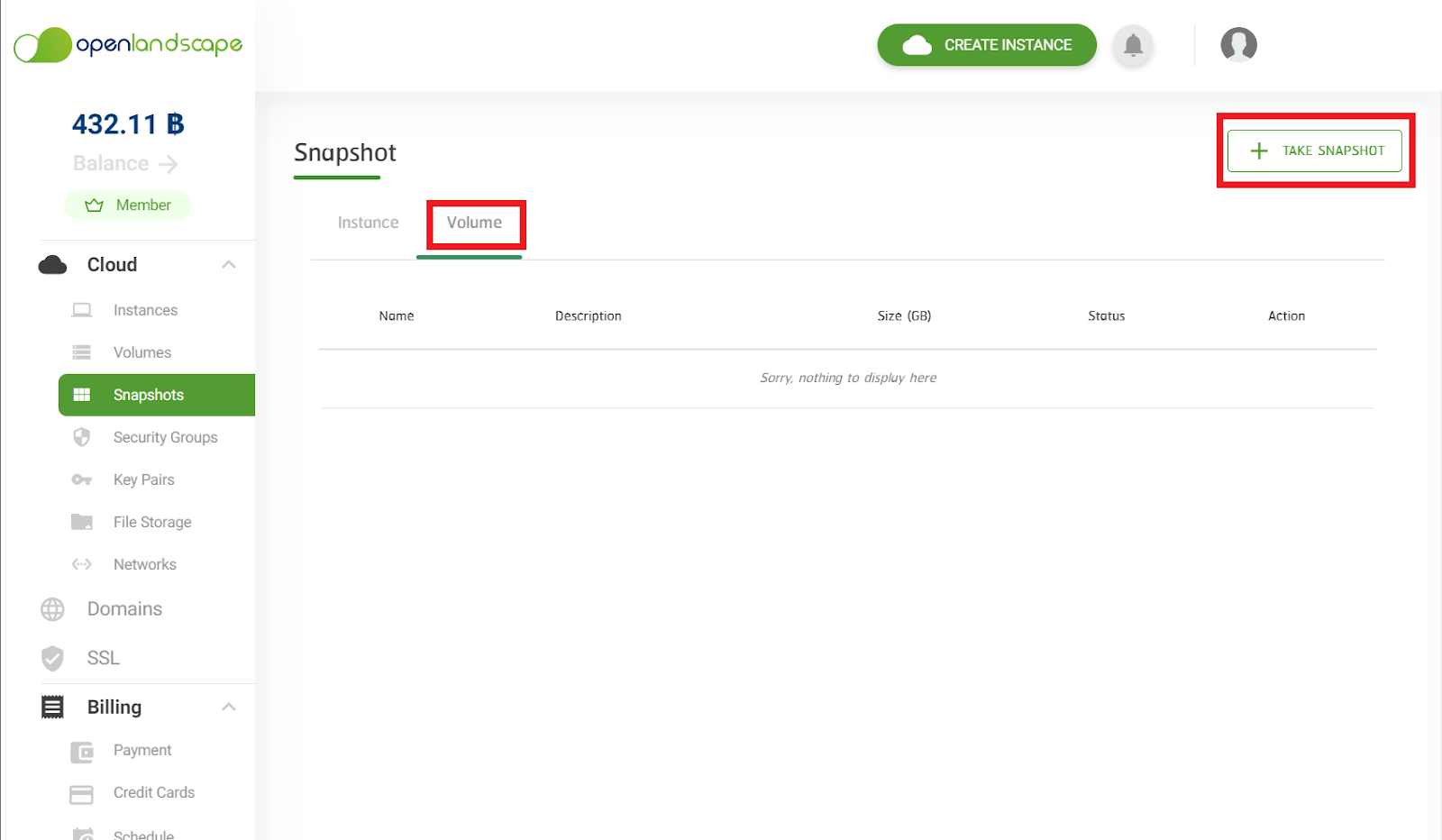
3. จากนั้นทำการเลือก Volume ที่ผู้ใช้บริการทำการสร้างไว้ กรอกรายละเอียดให้เรียบร้อยกด Create
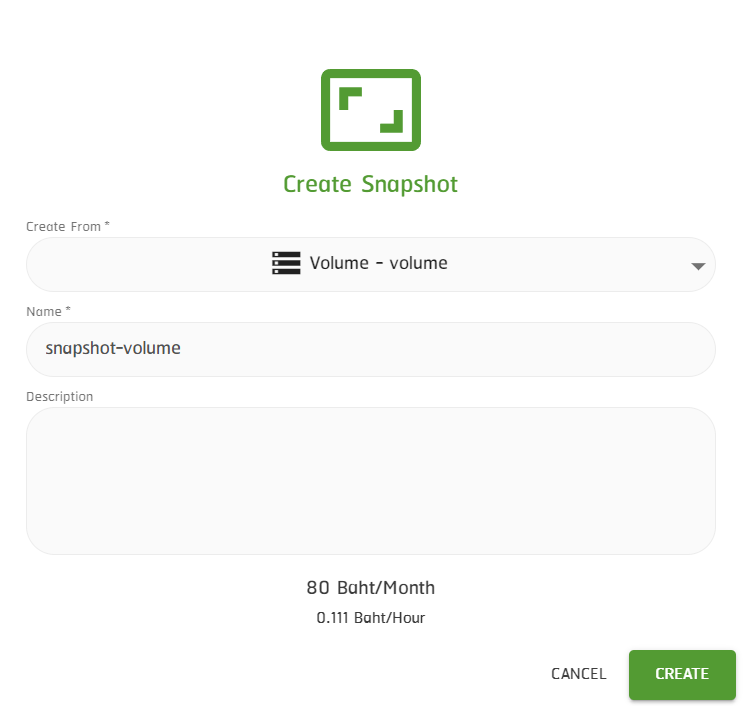
4. เมื่อสร้างเสร็จเรียบร้อยแล้ว ให้ทำการกดที่ปุ่ม Action เลือก Create Volume ระบบจะถามว่าผู้ใช้บริการต้องการสร้าง Volume ที่ Volume Snapshot นี้ใช่ไหม และให้ทำการกดไปที่ Go to Create Volume
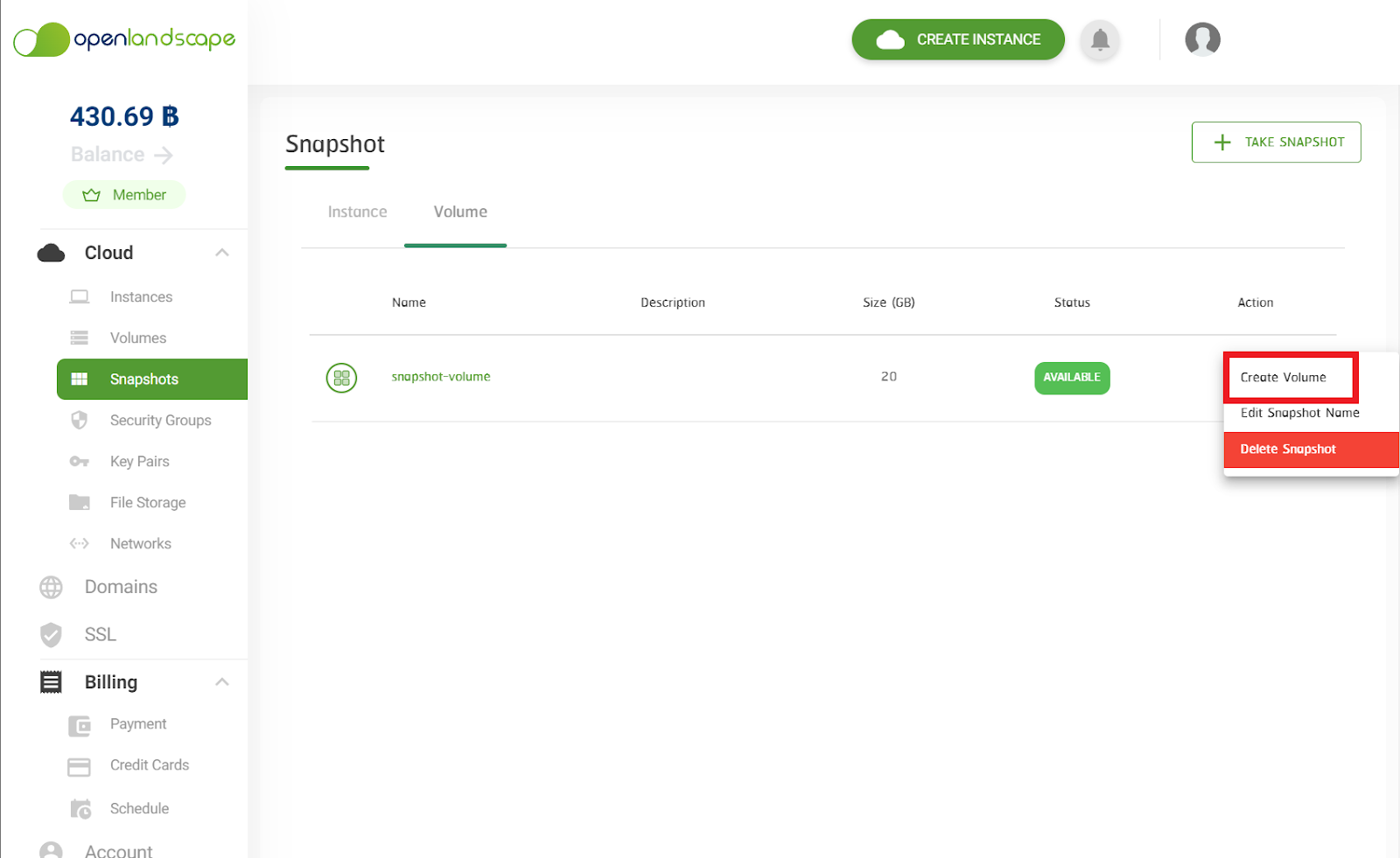
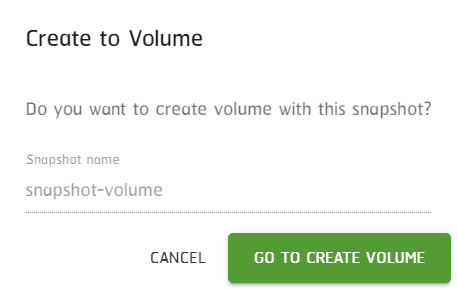
5. ระบบจะ Direct ไปยังหน้า Create Volume ให้ ให้ทำการกรอกข้อมูลในส่วนที่เหลือ โดย Size จะไม่สามารถลดขนาดลงได้ และในส่วนของ Attach To ให้ผู้ใช้บริการเลือกว่าจะ Attach ไปที่ Instance ใด ทำการกด Create เป็นการ Take Snapshot Volume เรียบร้อย
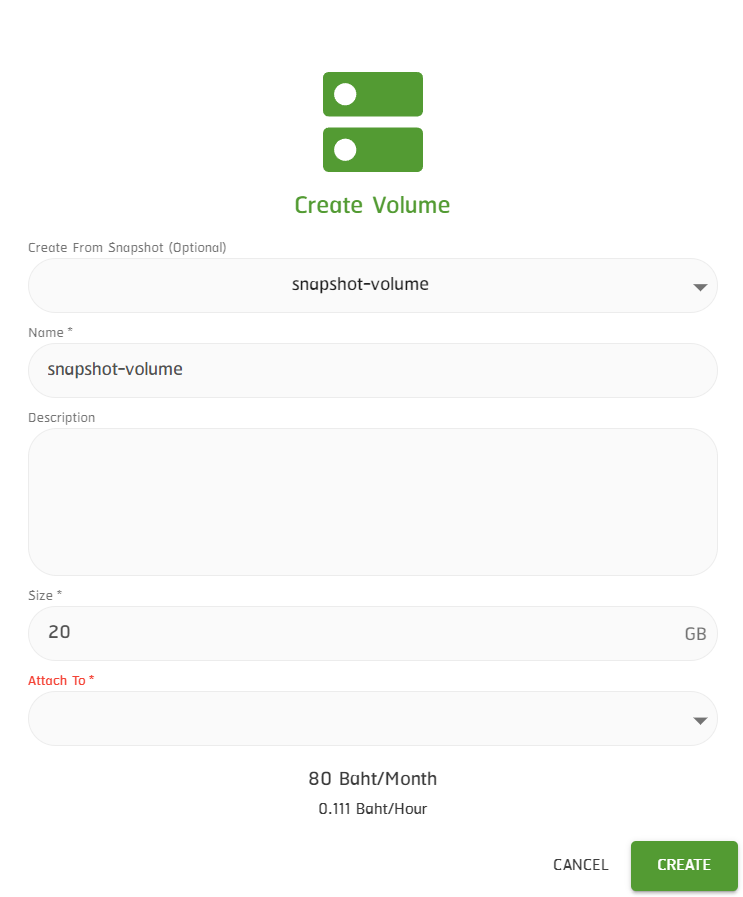
6. เมื่อผู้ใช้บริการได้ Volume ที่สร้างจาก Snapshot ขึ้นมา หรือผู้ใช้บริการสามารถเข้าไปดูที่เมนู Snapshot และไปที่แถบ Volume ก็จะเห็น Volume ที่สร้างจาก Snapshot เช่นกัน
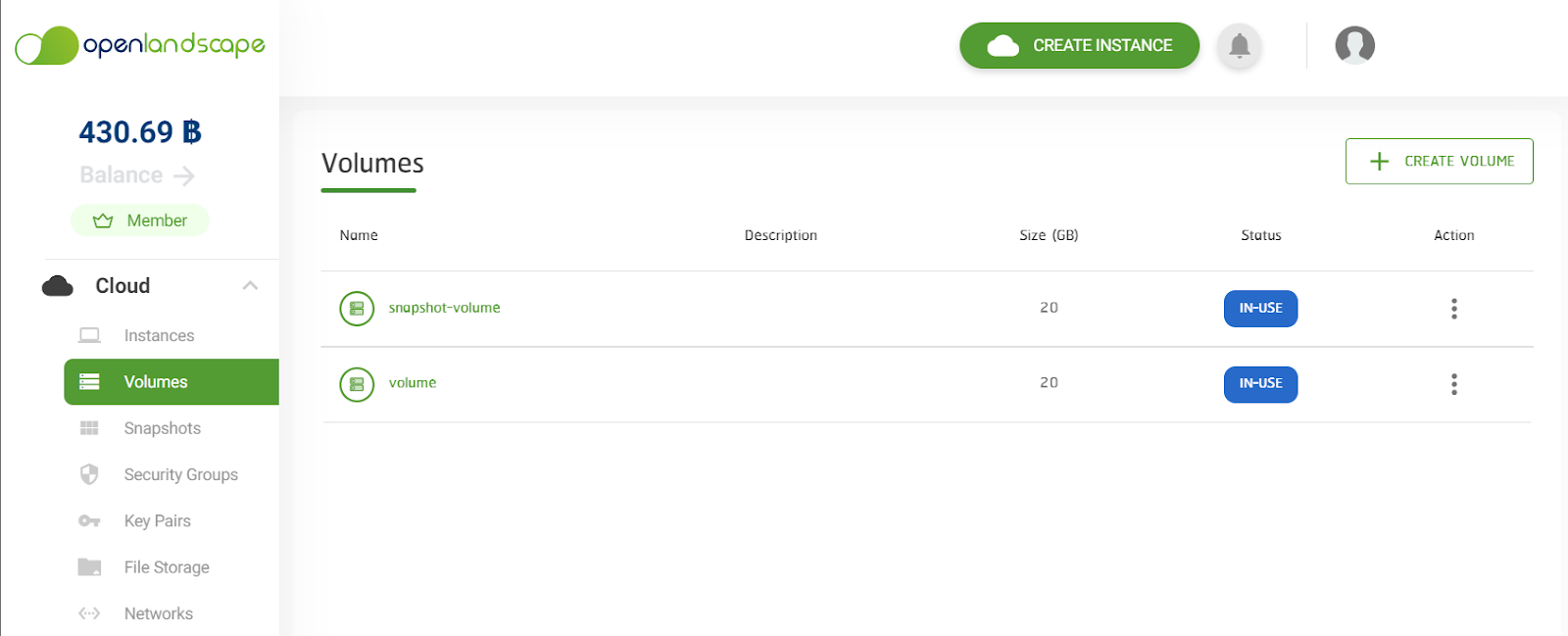
หากมีข้อสงสัย หรือต้องการสอบถามข้อมูลเพิ่มเติมสามารถติดต่อ OpenLandscape ผ่านทางอีเมล technical-support@ols.co.th หรือ Call Center 02-257-7189 ได้ตลอด 24 ชั่วโมง
รับชมเป็นรูปแบบวิดีโอได้ที่นี่

ติดตามข่าวสารใหม่ๆ หรือข้อมูลน่ารู้อีกมากมายได้ที่
 OpenLandscape Fanpage | https://www.facebook.com/openlandscapecloud/
OpenLandscape Fanpage | https://www.facebook.com/openlandscapecloud/
 OpenLandscape Twitter | https://www.twitter.com/olscloud/
OpenLandscape Twitter | https://www.twitter.com/olscloud/
 OpenLandscape Cloud | https://openlandscape.cloud/
OpenLandscape Cloud | https://openlandscape.cloud/

จบการศึกษาจากคณะมนุษยศาสตร์ มหาวิทยาลัยศรีนครินทรวิโรฒ
มีความชื่นชอบและติดข่าวสารวงการเทคโนโลยีใหม่ ๆ อยู่เสมอ ด้วยความที่เทคโนโลยีเป็นเรื่องที่ใกล้ตัวมาก จึงมีความเชื่อว่าแม้จะเป็นคนธรรมดาทั่วไปก็สามารถเรียนรู้เรื่องเทคโนโลยีได้



